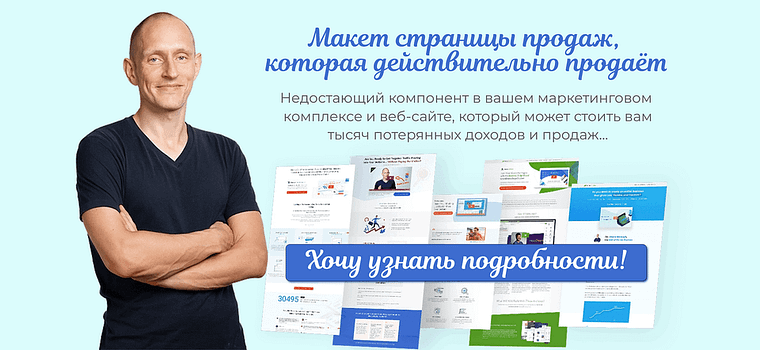- Установка и активация CAMTASIA STUDIO
- Подготовка к записи
- Выбор экрана для записи
- Настройка аудио-устройств
- Начало записи
- Редактирование скринкаста
- Экспорт и публикация
- Использование навигации и подсказок
- Использование зеленого экрана (chroma key)
- Создание интерактивных элементов
- Использование мультимедиа-элементов
- Обратная связь и улучшение
- Заключение по теме “Скринкасты в CAMTASIA STUDIO”
Скринкасты в Camtasia Studio – Вы умеете их создавать?
Скринкасты – это мощный инструмент для создания обучающего контента и демонстрации работы с программным обеспечением. Они позволяют записывать действия на экране компьютера и аудио-комментарии. Что делает процесс обучения более интерактивным и наглядным.
CAMTASIA STUDIO — это одно из наиболее популярных программных решений для создания скринкастов. В этой статье мы рассмотрим основные шаги по созданию скринкаста в CAMTASIA STUDIO. И поделимся некоторыми полезными советами и рекомендациями.
Установка и активация CAMTASIA STUDIO
Прежде, чем начать создавать скринкасты, вам потребуется установить и активировать программу CAMTASIA STUDIO. На своем компьютере. Вы можете загрузить ее с официального сайта разработчика и следовать инструкциям по установке.
Подготовка к записи
Перед началом записи скринкаста важно подготовиться к процессу. Убедитесь, что ваш компьютер работает без проблем и настройте программу CAMTASIA STUDIO. В соответствии с вашими потребностями.
Разместите необходимые программы и файлы на рабочем столе или панели задач. Для быстрого доступа во время записи.
Выбор экрана для записи
CAMTASIA STUDIO позволяет выбирать экран или часть экрана для записи. Перед началом записи вы можете выбрать нужный экран. Или задать пользовательский размер и область для записи.
Рекомендуется выбирать только тот экран, который содержит необходимую информацию. Чтобы избежать ненужных отвлечений и улучшить качество видео.
Настройка аудио-устройств
Хорошее качество звука является ключевым аспектом скринкаста. В CAMTASIA STUDIO вы можете настроить аудио-устройства, чтобы записать чистый и понятный звук.
Проверьте настройки в программе, выберите правильный входной и выходной источники звука. А также убедитесь, что уровень громкости настроен правильно.
Начало записи
После подготовки всех необходимых элементов вы готовы к началу записи. В CAMTASIA STUDIO есть простой и интуитивно понятный интерфейс, который позволяет легко управлять процессом записи.
Щелкните на кнопку “Запись” или используйте соответствующую горячую клавишу для начала записи. Во время записи вы можете комментировать действия на экране, чтобы объяснить процесс. Или предоставить дополнительные сведения.
Редактирование скринкаста
После завершения записи вы можете приступить к редактированию скринкаста. CAMTASIA STUDIO предлагает множество инструментов и эффектов для создания профессионального контента.
Вы можете обрезать и объединять видео-фрагменты, добавлять анимацию, подписи, музыку и многое другое. Также вы можете редактировать и усовершенствовать аудио-дорожку.
Экспорт и публикация
После завершения редактирования вы можете экспортировать и сохранить ваш скринкаст в нужном формате. CAMTASIA STUDIO поддерживает множество популярных форматов видео, таких как MP4, AVI, WMV и другие.
Вы также можете оптимизировать видео для публикации на платформах. Таких как YouTube или Vimeo, выбрав соответствующие настройки экспорта.
Использование навигации и подсказок
При создании скринкаста в CAMTASIA STUDIO вы можете использовать навигацию и подсказки. Чтобы помочь зрителям лучше ориентироваться в вашем контенте.
Вы можете добавить переходы между различными секциями видео, чтобы упростить навигацию. Также вы можете добавить всплывающие подсказки и указатели. Чтобы выполнять дополнительные объяснения и привлекать внимание зрителей к важным аспектам.
Использование зеленого экрана (chroma key)
CAMTASIA STUDIO поддерживает использование зеленого экрана (chroma key). Это позволяет вам добавлять специальные эффекты и визуальные элементы во время редактирования.
Вы можете записать свое видео на зеленом фоне. А затем удалить этот фон в процессе редактирования. Заменяя его на любой другое изображение или видео. Это открывает возможности для создания более интересных и динамичных скринкастов.
Создание интерактивных элементов
CAMTASIA STUDIO также позволяет вам создавать интерактивные элементы в вашем скринкасте. Вы можете добавить кнопки, ссылки и другие элементы. Для того, чтобы предлагать зрителям активно участвовать в процессе обучения.
Это может быть полезно для создания тестов, опросов. Или просто для предоставления дополнительной информации в виде ссылок.
Использование мультимедиа-элементов
Для создания более увлекательных и информативных скринкастов вы можете использовать различные мультимедийные элементы. CAMTASIA STUDIO позволяет добавлять звуковые эффекты, музыку и аудио-комментарии, чтобы подчеркнуть важные моменты в видео.
Вы также можете добавить изображения, графику и видео-фрагменты. Чтобы дополнить ваши объяснения и сделать материалы более наглядными.
Обратная связь и улучшение
После публикации вашего скринкаста вы можете получить обратную связь от зрителей. И использовать ее для улучшения вашего контента.
Принимайте во внимание комментарии и предложения зрителей. Чтобы лучше понять их потребности и улучшить предлагаемый материал. Постепенно вы сможете улучшать и развивать свои навыки создания скринкастов. Делая их более уникальными и полезными.
Заключение по теме “Скринкасты в CAMTASIA STUDIO”
В заключение, CAMTASIA STUDIO – это мощный инструмент для создания скринкастов. Который позволяет записывать и редактировать видео-материалы с легкостью.
Вы сможете создавать профессиональные скринкасты. Которые эффективно передадут вашу информацию и помогут в обучении. Следуя вышеуказанным шагам и использованию доступных инструментов и функций.