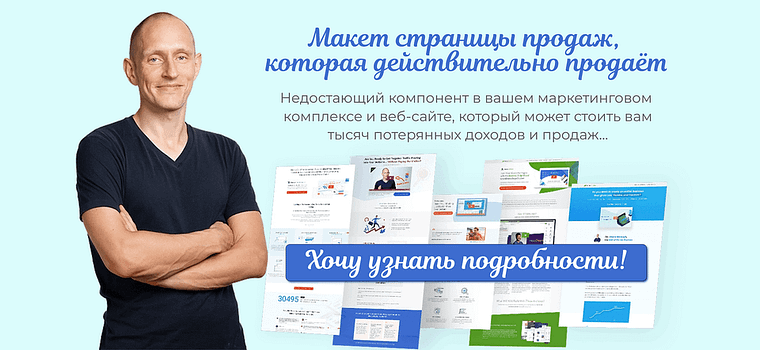- Цели обучения
- Серверная часть WordPress
- Как войти в систему
- Панель инструментов WordPress
- На виду
- Мероприятия
- Быстрый проект
- Новости и мероприятия WordPress
- Панель инструментов администратора (Навигация по WordPress)
- Меню администратора (навигация по WordPress)
- Пункты меню
- Консоль
- Сообщения
- Медиафайлы
- Страницы
- Комментарии
- Внешний вид
- Плагины
- Пользователи
- Инструменты
- Настройки
- Ключевые моменты
В данной статье мы разберёмся с тем, что такое навигация по WordPress.
Цели обучения
В этой публикации вы узнаете:
- как вы можете получить доступ к серверу WordPress;
- что вы можете делать с различными виджетами на приборной панели WordPress ;
- для чего предназначена панель инструментов администратора WordPress;
- что представляют собой различные пункты меню в меню администратора WordPress.
Серверная часть WordPress
Теперь, когда вы установили WordPress, настало время, чтобы исследовать WordPress изнутри!
Вы можете видеть WordPress в качестве вашей панели управления. Это откуда вы делитесь магией, которую вы создаете с миром.
Если менее поэтически, из бэкэнда WordPress вы можете добавлять, редактировать и удалять содержание на сайте. А также контролировать, как выглядит ваш сайт.
Прежде чем мы начнём исследовать панель инструментов и навигация по WordPress, есть одно примечание:
Как войти в систему
Чтобы получить доступ к панели управления WordPress, выполните следующие действия:
- Перейдите на ваш WordPress URL входа. Если вы не изменили это, то URL-адрес должен быть www.yoursite.com/wp-admin.
- Введите WordPress имя пользователя и пароль и нажмите кнопку «Вход». Если вы уже вошли в систему, вы попадете на свою WordPress панель инструментов. Без необходимости ввода учетных данных для входа.
Вы попадёте на экран, как показано на изображении ниже, где вы видите Панель управления WordPress (1). Админ бар (2) и меню администратора (3).
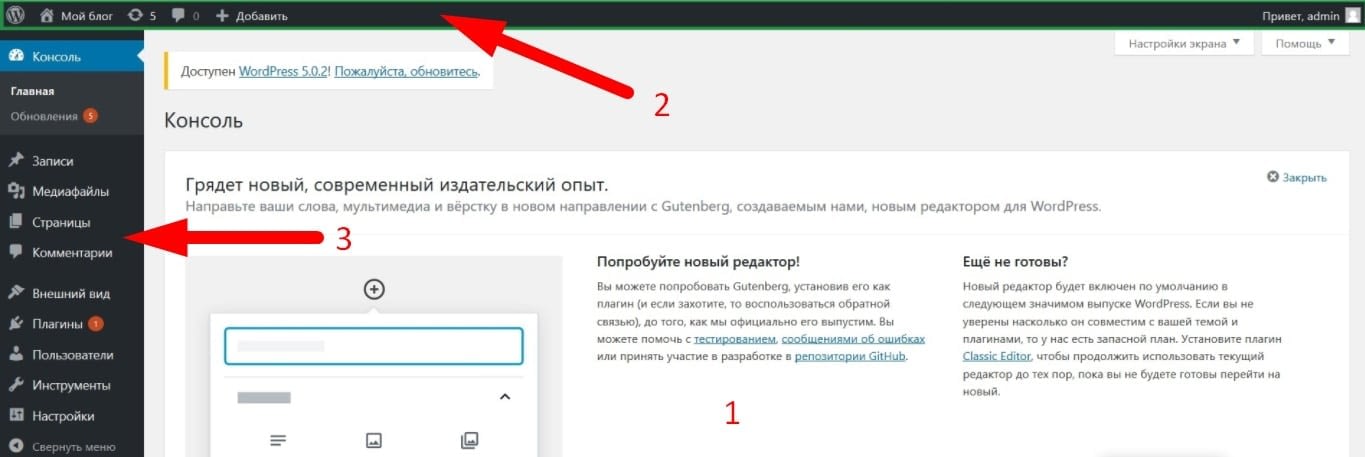
Панель инструментов WordPress
Экран инструментов WordPress даёт вам обзор того, что происходит с вашим сайтом. Это контрольная панель вашего сайта, где у вас есть вид операций с высоты птичьего полета.
Панель инструментов содержит виджеты. Мы исследуем виджеты по умолчанию ниже.
Кроме того, виджеты, которые мы обсудим здесь, являются просто виджетами по умолчанию. При установке плагинов могут также отображаться другие виджеты.
На виду
Как видно из названия, виджет «На виду» предлагает «быстрый взгляд» для просмотра сообщений, страниц, комментариев и тем сайта.
Как вы можете видеть на изображении ниже, он показывает число текущих сообщений (1), страниц (2) и комментариев (3).
Он также показывает, какую версию WordPress вы используете и какая тема активна на вашем сайте (4).
Когда вы установите плагин Akismet, в этом виджете также будет отображаться его эффективность (5).
Синий текст в виджете «На виду» состоит из ссылок. Если вы нажмете на количество постов, страниц или комментариев, вы будете перенаправлены на соответствующие экраны редактирования.
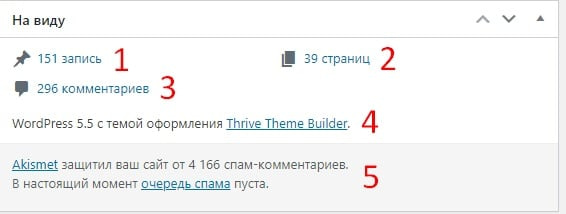
Мероприятия
Для более подробного просмотра ваших сообщений и комментариев, вы должны обратить внимание на виджет Активности. Как вы можете видеть на изображении ниже, в этом виджете вы видите ваши последние опубликованные сообщения (1) и недавние комментарии (2).
В разделе «недавние комментарии», вы можете увидеть, кто прокомментировал и нажав на ссылку пользователя можете посетить их профиль.
Если вы наведёте курсор на комментарий вашей мышью, появится список действий. Отсюда вы можете одобрить или отклонить, ответить, отредактировать, просмотреть историю, пометить как спам или отправить в корзину.
Вы можете ответить на комментарий с панели управления WordPress. Просто нажмите «Ответить» и появится форма, в которой вы можете ввести свой комментарий.
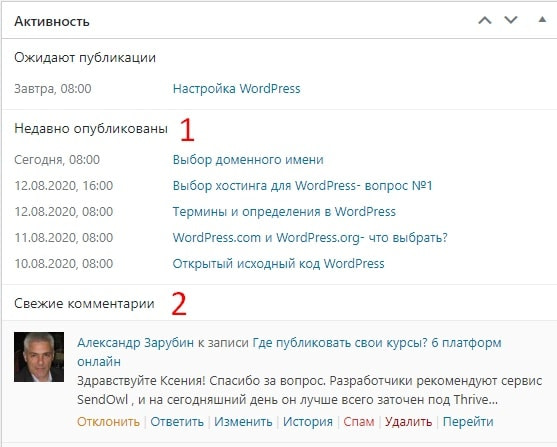
Быстрый проект
Виджет «Быстрый черновик» содержит мини-редактор постов, который позволяет создавать черновики мгновенно с приборной панели.
Если у вас есть новая идея, и вы хотите записать это быстро, вы можете сделать это через виджет «Быстрый черновик». Всё, что вам нужно для этого – ввести название, написать фрагмент текста и нажать «Сохранить черновик».
Как заголовок уже предполагает, это всего лишь черновик, и поэтому он не будет опубликован на вашем сайте. Нажав на ссылку проекта, вы попадете в редактор сообщений, где вы можете редактировать черновик и написать более длинную и полную версию своей идеи.
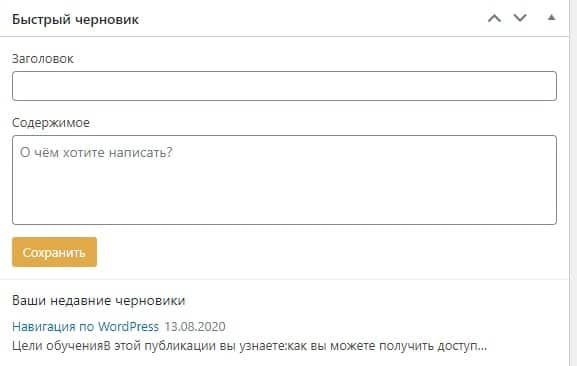
Новости и мероприятия WordPress
Наконец, в виджете Новости и мероприятия WordPress вам предлагается быстрый анонс того, что происходит в мире WordPress. Это показывает обзор новостей, связанных с WordPress, и предстоящих событий WordPress, таких как Meetups и WordCamps.
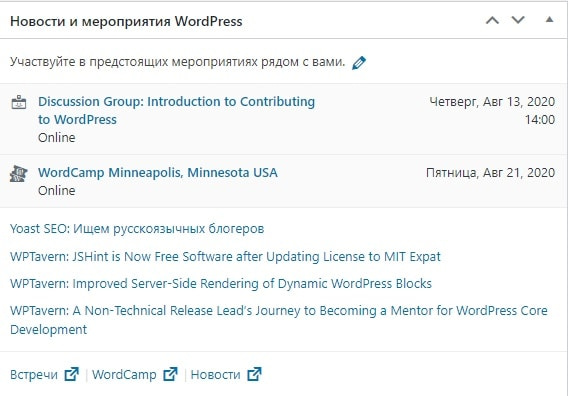
Панель инструментов администратора (Навигация по WordPress)
В верхней части панели инструментов WordPress вы видите черную полосу. Это ваша панель администратора, или короче: админ панель инструментов (см. Изображение “Экран управления WordPress (1), панель инструментов администратора (2) и меню администратора (3)”), и это видно только вам, а не людям, посещающим ваш сайт.

Прежде всего, если вы нажмёте на логотип WordPress слева, вы можете легко получить доступ к связанным сайтам и документам WordPress. Справа от логотипа WordPress вы увидите название вашего собственного сайта.
Нажав на это, вы попадете в свой собственный сайт на домашнюю страницу. Таким образом, вы можете быстро увидеть, какие изменения вы сделали и как на самом деле выглядит ваш сайт. Затем есть кнопка комментария, которая дает вам быстрый доступ к экрану комментариев.
Наконец, элемент панели инструментов под названием «Добавить» позволяет быстро добавлять сообщения, страницы, мультимедиа или пользователей.
Если вы установите любые плагины, дополнительные параметры могут отображаться на правой стороне этого пункта в панели инструментов.

На правой стороне панели инструментов навигации по WordPress вы можете отредактировать свой профиль и выйти из системы. Щелкнув по имени пользователя или «Изменить мой профиль», вы попадете на экран профиля.
Здесь вы можете добавить личную информацию, такую как ваше имя и контактную информацию.
Меню администратора (навигация по WordPress)
Последнее, что мы рассмотрим в этой публикации, это меню администратора или админ меню навигация по WordPress. Меню администратора – это боковая панель в левой части экрана.
Как показано на рисунке ниже, вы можете увидеть, что админ-меню развернуто или свернуто.
Меню администратора состоит из различных пунктов меню. В этой статье мы перейдем к пунктам меню по умолчанию в меню администратора.
Обратите внимание, что, если у вас есть установленные плагины, могут быть дополнительные, специфичные для плагина элементы в вашем меню администратора.
Например, на рисунке вы увидите пункт меню «Yoast SEO Плагин» внизу списка.
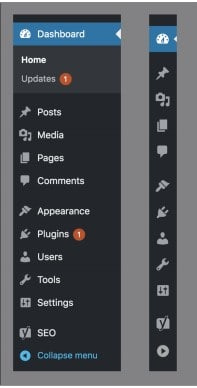
Пункты меню
Консоль
Пункт меню Консоль перенесет вас в панель управления навигации по WordPress, которую мы обсуждали ранее в этом уроке. Нажав на Пункт меню Dashboard, вы также можете увидеть вкладку Updates (Обновления).
Вкладка «Обновления» предоставляет доступ к экрану «Обновления», откуда вы может получить информацию о том, какую версию WordPress вы используете.
Вы также можете выполнить действия и вручную проверить ядро WordPress обновления или переустановить версию ядра WordPress. Кроме того, здесь вы можете вручную обновить ваши плагины и темы.
Сообщения
Пункт меню “Сообщения” является командным центром для записи и управления своими сообщениями. Если у вас есть (или вы хотите начать) блог, вы будете вероятно, проводить здесь много времени, работая над вашим контентом и совершенствуя свои посты.
Если вы нажмете этот пункт меню, несколько вкладок станут видимыми:
– Все сообщения: обзор всех постов, написанных на вашем блоге.
– Добавить новое: создает новый пост на вашем блоге и переносит вас в редактор сообщений, где вы можете начать писать сообщение.
– Рубрики: перенесёт вас на экран, где вы можете добавлять, редактировать, и удалять рубрики.
– Метки: перенесёт вас на экран, где вы можете добавлять, редактировать и удалять метки (теги).
Не беспокойтесь, если вы не уверены, что именно означают эти условия. В модуле 4, мы объясним больше о том, как писать сообщения на вашем блоге WordPress. В модуле 5 мы перейдем к категориям и тегам и расскажем, как их использовать.
Медиафайлы
Пункт меню «Медиафайлы» позволяет управлять медиафайлами. Медиафайлы могут быть чем угодно, начиная от фотографий и видео до аудио и PDF файлов.
При выборе этого пункта меню появятся две вкладки: Библиотека и Добавить.
В библиотеке мультимедиа вы можете просматривать, редактировать и удалять медиафайлы, которые вы уже загрузил.
Кнопка “Добавить новый” позволяет загружать новые медиафйлы в вашу медиатеку.
Если у вас будут загружены соответствующие плагины, в меню могут появиться соответствующие вкладки.
Страницы
К следующему пункту меню: Страницы. Основное различие между постом и страницей?
Пост является динамичным, что означает, что он может устареть и, следовательно, может быть обновлён – например, сообщение в блоге на вашем сайте или новостная статья.
Страница является статической сущностью, что означает, что вам почти никогда не нужно менять её – например, страницу часто задаваемых вопросов или страницу «О нас».
Мы объясним это различие более подробно в модуле 5. Вкладка “Все Страницы” показывает обзор текущих страниц.
Вкладка “Добавить новую” позволяет быстро добавить новую страницу на ваш сайт.
Комментарии
Следующим пунктом является пункт меню “Комментарии“.
Это приведет вас на экран комментариев, где вы можете увидеть и получить доступ к комментариям, которые ваши читатели оставляют на ваши посты.
Отсюда вы также можете утвердить или отклонять комментарии, предоставлять ответы, редактировать, помечать как спам или просто удалять комментарии.
Внешний вид
Далее: пункт меню «Внешний вид».
Этот пункт меню позволяет вам контролировать, как выглядит ваш сайт. Вы можете изменить тему вашего сайта, настроить внешний вид вашего сайта, управлять виджетами на вашем сайте, а также управлять меню, которые появляются на вашем сайт.
Этот пункт также позволяет редактировать вашу тему, но для этого вам нужно знать, как кодировать.
Мы пойдем на изменение внешнего вида Вашего сайта в модуле 3 этого курса.
Плагины
Пункт меню «Плагины» позволяет добавлять дополнительные функции на ваш сайт, установив плагины.
Во вкладке “установленные плагины” показан обзор всех плагинов, которые вы уже установили на своем сайте.
Вкладка “Добавить новый” позволяет добавить новый плагин.
Для продвинутых пользователей этот пункт также позволяет редактировать любые существующие плагины, используя код. Мы пойдем в плагины в модуле 3 этого курса.
Пользователи
Меню администратора навигации по WordPress также показывает записи пользователей. На вкладке все пользователи вам показаны все пользователи вашего сайта.
На этом экране вы можете добавлять пользователей и редактировать их роли. Какие роли пользователя, действительно, зависит от типа вашего сайта.
Существуют различные роли пользователей, такие как «администратор», «клиент», «подписчик», «автор» и многое другое.
В зависимости от ролей, которые вы назначили, зависят права того, что может сделать пользователь, и они будут отличаться.
В модуле 6 этого курса, мы расскажем больше о различных ролях пользователей в WordPress. Этот пункт также позволяет редактировать свой профиль, нажав на вкладку Ваш Профиль.
Инструменты
Следующий пункт меню называется “Инструменты”.
Этот пункт позволяет вам сделать несколько вещей. Например, если вы перенесли свой сайт с другой Платформы или системы, вы можете импортировать свои сообщения и комментарии через вкладку “Импорт”.
Экспорт содержимого вашего текущего сайта WordPress возможно также через вкладку “Экспорт”.
Вкладка Инструменты также дает доступ к разделу “Здоровье сайта”, где вы можете увидеть информацию о вашей конфигурации WordPress.
Кроме того, функция здоровье сайта предлагает улучшения вашего сайта или предупреждает вас о любых критических вопросах.
Настройки
Последним пунктом меню по умолчанию является “Настройки”. Нажатие на этот пункт навигация по WordPress даёт вам доступ к нескольким вкладкам:
– Общие сведения: позволяет редактировать название вашего сайта, слоган и URL, кого вы разрешите зарегистрировать на своем сайте и как отображаются даты и время.
– Написание: позволяет контролировать, как вы разместите и установите по умолчанию категории и формат сообщения.
– Чтение: позволяет контролировать то, как ваши страницы выглядят для ваших читателей, установив, что будет отображаться на вашей домашней странице, и, если у вас есть блог, сколько сообщений будет показано на главной странице.
Вы также можете контролировать количество отправляемых сообщений в RSS-канал и что должны содержать эти сообщения.
В заключении Вы можете выбрать, хотите ли вы, чтобы ваш сайт был найден поисковыми системами, хотя есть и лучшие способы управления – это то, что мы увидим в последнем модуле этого курса.
– Обсуждение: позволяет контролировать, что и как человек может комментировать, и что и как вы хотите получать уведомления о новых комментариях к вашим сообщениям.
– Медиафайлы: здесь вы можете определить стандартные размеры ваших изображений и организовать загрузку.
– Постоянный ссылки: позволяет выбрать то, как ваши URL – адреса отображаются для ваших посетителей.
– Приватность: позволяет создать страницу Приватность данных для вашего сайт.
Итак, есть много удивительных вещей, которые вы можете сделать с помощью WordPress. Все эти варианты могут показаться немного пугающими, но не волнуйтесь, мы рассмотрим все эти аспекты более подробно в следующих модулях.
Вот и всё, что мы хотели сказать по теме “Навигация по WordPress”.
В следующей статье мы поможем вам подумать о том, как вы хотите использовать WordPress.
Ключевые моменты
- Вы можете увидеть изнутри WordPress как ваш пульт управления: это где вы можете добавлять, редактировать и удалять контент на вашем сайте, а также, как контролировать, как выглядит ваш сайт.
- WordPress Dashboard дает вам обзор того, что это происходит с вашим сайтом. Он содержит следующие виджеты по умолчанию: Быстрый Взгляд, активность, быстрый набросок, а также события и новости WordPress.
- Панель администратора или панели инструментов позволяет переключиться на свой собственный сайт, быстро добавлять новые сообщения, страницы, медиа или пользователей, редактировать Ваш профиль и выход из системы.
- Меню администратора позволяет получить доступ к функциональности WordPress с помощью различных пунктов меню: Панель инструментов, сообщения, медиа, комментарии, внешний вид, плагины, пользователи, инструменты и настройки.