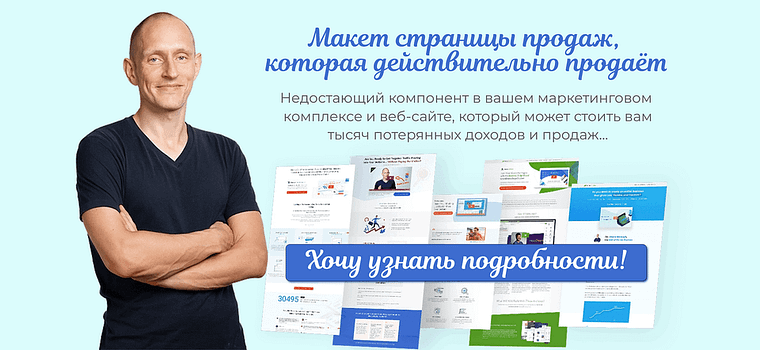В данной публикации мы рассмотрим настройки обсуждения в WordPress и как правильно всё сделать. Эта тема является продолжением темы Общие настройки WordPres, разбитой на несколько частей.
В предыдущей статье мы рассмотрели настройки написания и чтения, давайте продолжим обзор настроек.
Цели обучения
В этой публикации вы узнаете:
- какие настройки обсуждения (комментирования) предлагает WordPress
Настройки обсуждения в WordPress
Страница настроек обсуждения связана с различными настройками комментариев.
Теперь давайте погрузимся в тему!
Настройки статьи по умолчанию
Параметры статьи по умолчанию состоят из трех флажков (изображение ниже). Первые две настройки к «пингам». Пинги в основном просто уведомления.

Установка первого флажка означает, что вы хотите уведомить сайты, на которые имеются ссылки в вашем посте.
Установка второго флажка означает, что вы разрешаете другим сайтам уведомлять вас. Эти инструменты снабжены информацией в разделе комментариев блога, с помощью которых вы можете уведомить их.
Третий блок имеет отношение к комментированию в целом. Установите этот флажок, если вы хотите, чтобы люди могли комментировать ваши сообщения.
Обратите внимание, что эти параметры могут быть переопределены для отдельных статей.
Другие настройки комментариев
Другие настройки комментариев сгруппированы под другими настройками комментариев. Эти настройки говорят сами за себя, но есть несколько вещей, которые вы должны знать.
Если вы устанавливаете первый флажок, тогда люди, которые пишут комментарии к вашим сообщениям, должны заполнить свои имя и адрес электронной почты. Это также относится ко второй коробке.
Если вы поставите это во втором чек – боксе, люди должны быть зарегистрированы и авторизованы, чтобы оставить комментарии. Заметьте, что эта опция будет работать только если вы включили регистрацию в Общие настройки.
Ещё один вопрос, требующий пояснения, это возможность показать флажок «cookie» для комментариев. Если вы поставите это, это означает, что сообщения автора будут сохранены.
Вы также можете выбрать, чтобы вы сделали разбивку комментариев. Это означает, что люди могут ответить на исходный комментарий независимо от того, когда ваш комментарий появится чуть ниже оригинального комментария.
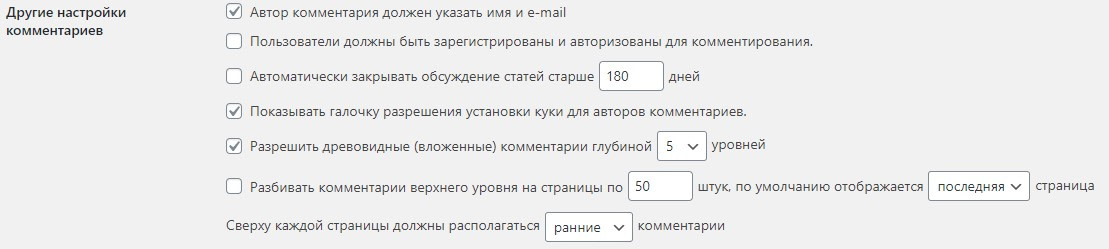
Отправить мне письмо когда…
Здесь вы можете выбрать, хотите ли вы получать уведомление по электронной почте, когда кто-то публикует комментарий или когда публикует сообщение о модерации (одобрения).

Перед появлением комментария
С помощью этой опции вы можете выбрать, будут ли комментарии на вашем сайте одобрены вручную. Если это представляет слишком много работы, вы также можете выбрать опцию, которую автор комментария должен иметь ранее одобренный комментарий.
Когда вы выбираете эту опцию, авторы с одним или более, ранее одобренными, комментариями будут иметь свои новые комментарии утверждёнными автоматически.

Комментарий на модерации
Для дальнейшей помощи в модерации WordPress также имеет возможность отложить комментарии, которые содержат ссылки. Изменить по умолчанию количество ссылок, на количество, которое вы хотите, выбрав количество в специальном окне.
В поле этой опции вы вводите слова, имена, URL-адреса, адрес электронной почты или IP-адреса, которые вы хотите поставить в очередь для утверждения, прежде чем они появятся на вашем сайте.

Черный список комментариев
Если вы хотите полностью запретить слова, имена, URL-адреса, электронные письма или IP-адреса, вы можете занести их в черный список. С этой опцией комментарии будут рассматриваться как спамовые в вашей очереди.

Аватары
Последний раздел на этом – аватары. Аватары являются маленькими фотографиями или иллюстрациями, которые используют в качестве аватарки. Вы можете включить отображение аватаров для пользователей вашего сайта.
Это то, что вы (и ваши посетители) видят о людях, которые комментируют ваш блог. Аватары появляются рядом с комментариями. Один из вариантов использовать Gravatars – всемирно признанный сервис для создания аватаров.
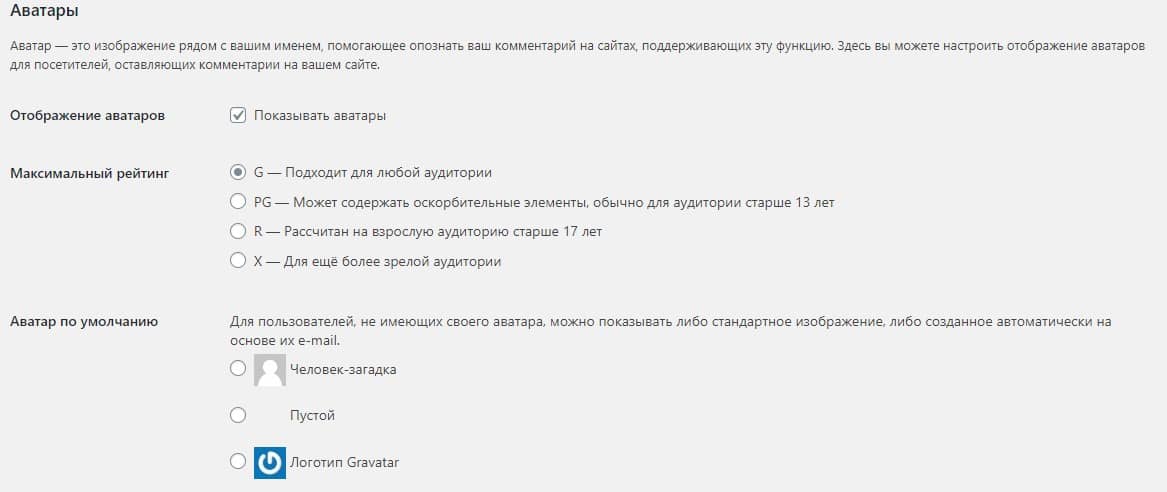
Вот и всё, что можно было сказать по теме “Настройки обсуждения в WordPress”.
Продолжение по настройкам в WordPress в следующей статье.
Ключевые моменты
В этой публикации мы рассмотрели настройки обсуждения в WordPress. Вы можете получить доступ к этим настройкам через меню администратора в вашем бэкэнде WordPress.