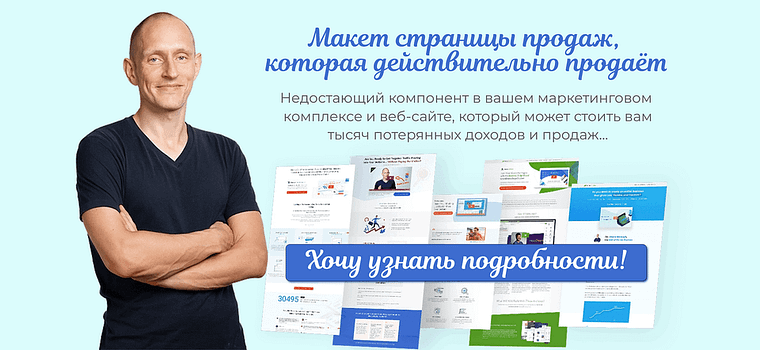- Цели обучения
- Настройка WordPress на вашем сайте
- На что стоит обратить внимание
- Выберите надежное имя пользователя и пароль для учетной записи администратора
- Убедитесь, что ваш сайт работает на HTTPS
- Пример: установка WordPress на SiteGround
- Разные хостинг пакеты
- Пример: настройка WordPress на SiteGround
- Добавление домена на хостинг
- Запуск сайта
- Как всё происходит на хостинге Спринтхост
- Ключевые моменты по теме “Настройка WordPress”
В данной статье мы разберёмся с тем, как происходит настройка WordPress .
В двух предыдущих публикациях мы рассмотрели нюансы выбора хостинга и домена , а также их регистрацию.
Цели обучения
Из этой статьи вы узнаете:
- как происходит настройка WordPress на вашем сайте
Настройка WordPress на вашем сайте
Итак, как только вы выбрали хостинг и доменное имя, как обычно выглядит процесс настройки WordPress после этого?
Ну, есть разные способы сделать это. С одной стороны, зачастую дешевле зарегистрировать доменное имя и хостинг отдельно.
Существует множество сайтов, позволяющих зарегистрировать хостинг и доменное имя отдельно. Тем не менее, стоит провести правильное исследование и сравнить цены, так как цены сильно различаются.
Если вы не думаете, что пара сотен рублей стоит хлопот, или вы просто хотите заплатить больше за удобство, вы можете получить свое доменное имя и хостинг сразу.
Когда вы получаете хостинг, то обязательно необходимо проверить, облегчает ли ваша хостинговая компания настройку WordPress.
Как мы уже упоминали ранее, большинство выделенных хостингов WordPress упрощают настройку WordPress.
Вы просто заходите на их сайт, выбираете план, выполняете инструкции и получаете готовую установку WordPress.
После того, как вы выбрали план, большинство хостингов попросят вас выбрать домен или указать домен, который у вас уже есть. Тогда вам нужно просто указать свои данные, и ваш домен и хостинг настроены!
На что стоит обратить внимание
При настройке вашего сайта есть несколько вещей, на которые вы должны обратить особое внимание. Мы перечислим самые важные вещи ниже.
Выберите надежное имя пользователя и пароль для учетной записи администратора
Учетная запись администратора (также: admin) в WordPress является первой настроенной вами учетной записью.
Это самая мощная роль пользователя, которая зарезервирована для владельцев сайтов и дает вам полный контроль над вашим сайтом WordPress.
Мы рассмотрим различные роли пользователей WordPress позже в этом курсе.
Очень важно, чтобы вы правильно настроили учетную запись администратора.
Вам никогда не следует использовать «admin» в качестве имени пользователя. Всегда выбирайте своё собственное эксклюзивное имя пользователя и выбирайте надежный пароль, желательно тот, который вы сохраните в менеджере паролей.
Это усложнит хакерам доступ к вашему сайту. Мы обсудим это более подробно в статье по безопасности WordPress позже в этом курсе.
Убедитесь, что ваш сайт работает на HTTPS
Во – вторых, вы должны настроить так, чтобы ваш сайт находится на HTTPS. Когда пользователи взаимодействуют с вашим сайтом, они делают это через то, что называется HTTP или HTTPS подключение.
Разница между этими двумя связями заключается в том, что под HTTPS, все соединения между вашим сайтом и посетителем зашифрованы. Это означает, что никто другой не может прочитать, что происходит между посетителем и Веб-сайтом.
Таким образом, использование HTTPS является более безопасным способом отправки данных, чем HTTP.
Это делает ваш сайт более безопасным, и сертификаты SSL, необходимые для этого, часто включаются в ваш хостинг-план.
Некоторые хостинги даже установят его для вас автоматически. Если они этого не делают, обязательно приложите усилия, чтобы настроить его при настройке вашего сайта.
Как именно вы это сделаете, зависит от вашей хостинга Компании. Они должны иметь соответствующие учебные пособия, чтобы помочь вам.
Если нет, вы должны быть в состоянии связаться с ними для поддержки.
Пример: установка WordPress на SiteGround
В этом примере мы рассмотрим SiteGround, одну из хостинговых компаний с печатью одобрения Yoast.
Для всех хостинговых компаний в Yoast проанализировали основные функции для веб-сайтов, которые необходимы для WordPress. Изображение ниже показывает, как эти функции выглядят для SiteGround.
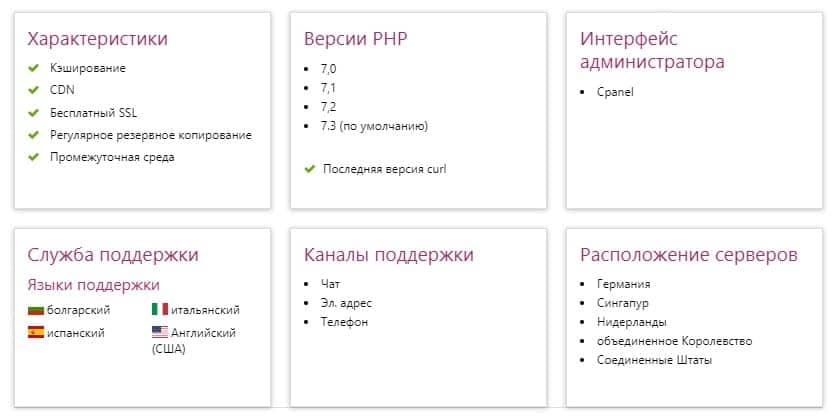
Когда вы выбираете хостинг, хорошо учитывать скорость и безопасность вашего сайта. SiteGround обеспечивает бесперебойную работу вашего сайта предоставлением CDN, что повышает скорость загрузки сайта.
Он также поддерживает последние версии PHP, ещё один фактор скорости сайта, особенно при использовании WordPress.
Наконец, скорость работы сайта может зависеть от сервера расположения хостинговой компании. С серверами, расположенными в разных местах по всему миру SiteGround должен вас удовлетворить.
Как новичок, вы можете иметь легкий доступ к поддержке. В этом случае есть поддержка на нескольких языках по разным каналам. Делая выбор, вы должны проверить варианты поддержки по вашему выбору хостинга.
Разные хостинг пакеты
Когда вы выбираете Сайт SiteGround, вы увидите что они предлагают разные хостинг пакеты. В этом случае нас интересует хостинг WordPress. Это специализированный хостинг на WordPress, есть три плана на выбор на SiteGround (на изображении ниже).
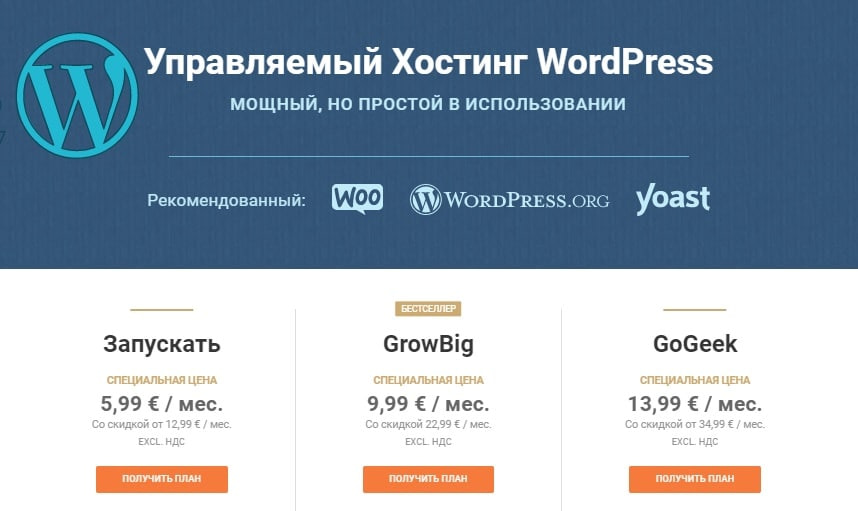
Опять же, вам нужно будет сделать выбор. Прежде чем решить, какой план вы хотите, не смотрите на ценник. Вместо этого спросите себя:
- сколько сайтов мне нужно?
- Сколько веб-пространства (мощностей) мне нужно?
- Сколько посетителей я ожидаю?
Эти вопросы помогут вам легче выбрать правильный план для вас.
Для примера скажем, что мы выбрали план запуска. Каким будет следующий шаг?
Это довольно просто. Во-первых, вам нужно будет зарегистрировать новое доменное имя или использовать уже существующее (изображение ниже).
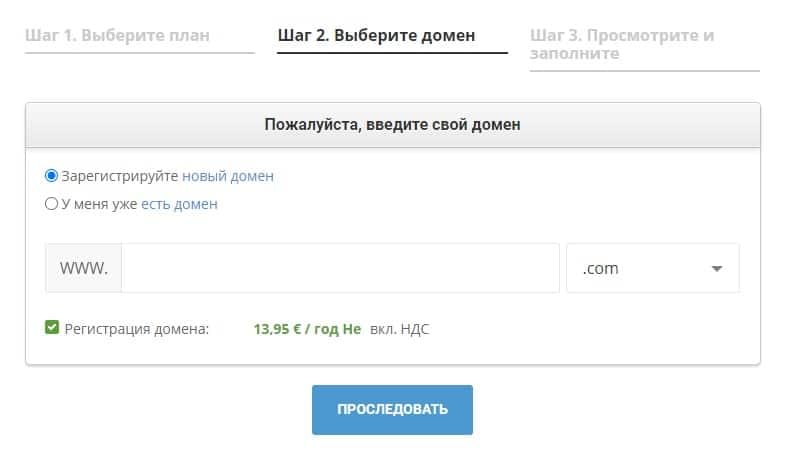
Далее вам нужно будет заполнить некоторую информацию и произвести оплату. После того как вы завершите это, вы сможете перейти к установке и настройке WordPress.
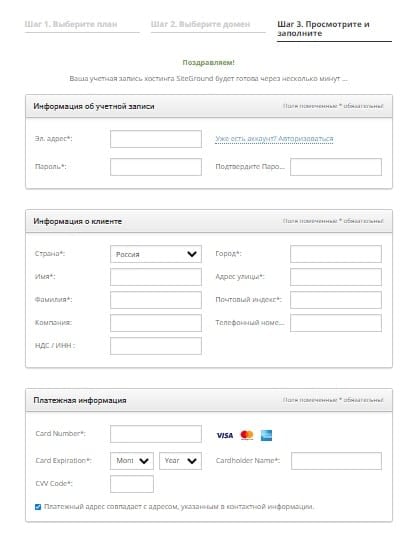
Пример: настройка WordPress на SiteGround
После того как вы завершили покупку, пришло время установить WordPress. Вам нужно подключить ваш домен к фактической установке WordPress. Во-первых, вам нужно просто нажать «Веб-сайты» на панели навигации.
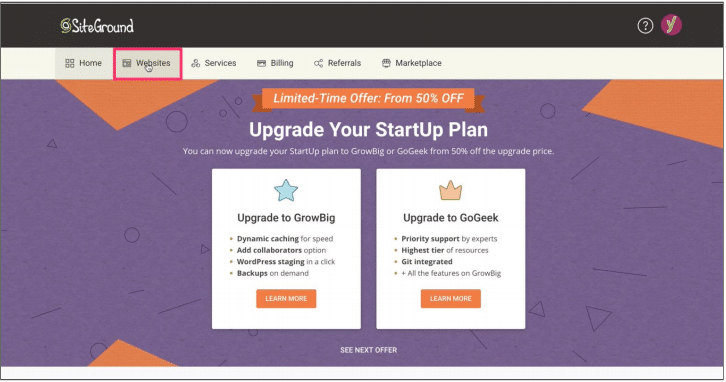
Затем вы перейдёте к обзору всех веб-сайтов в вашем хостинг аккаунте SiteGround. Чтобы добавить новый сайт, нажмите «Новый сайт» в правом верхнем углу, или нажмите «Создать сайт» в центре экрана.
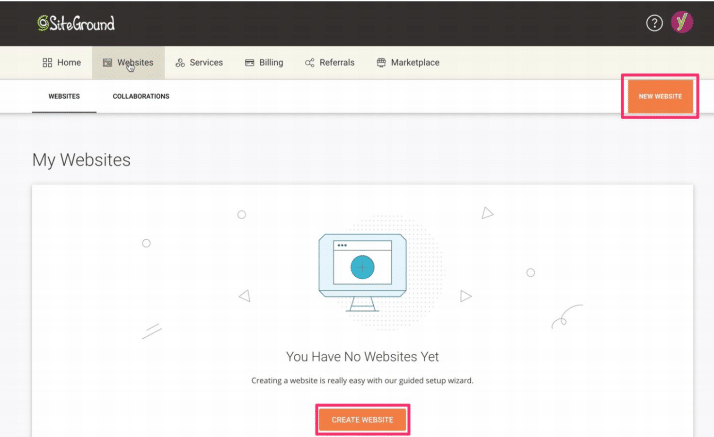
Добавление домена на хостинг
После того, как вы нажали одну из кнопок, вам будет предложено следующие варианты: хотите добавить новый домен, существующий домен или временный домен?
Если вы уже приобрели домен, как мы сделали в предыдущем шаге, вы должны нажать «Существующий домен». Затем вы получите возможность ввести существующее доменное имя. Заполнив это, нажмите “Продолжить”.
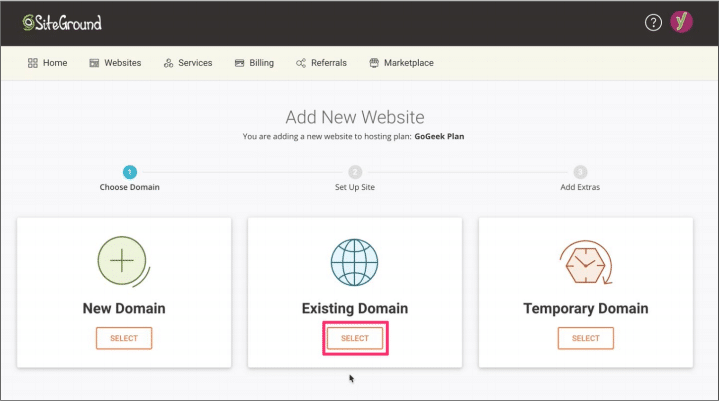
Запуск сайта
Следующим шагом является выбор между тем, хотите ли вы открыть новый сайт, или перенести существующий сайт в свой домен. В данном случае мы хотим запустить новый сайт.
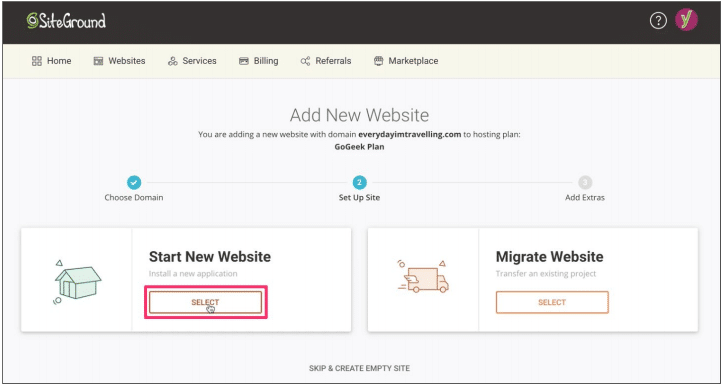
Когда вы нажмете кнопку для запуска нового сайта, вам будет предложена пара приложений на выбор. Одним из них является WordPress, так что, это то, что вы должны выбрать!
Затем вы получите возможность заполнить учетные данные для доступа к вашему веб-сайту. Введите ваш адрес электронной почты и пароль, и нажмите «Продолжить».
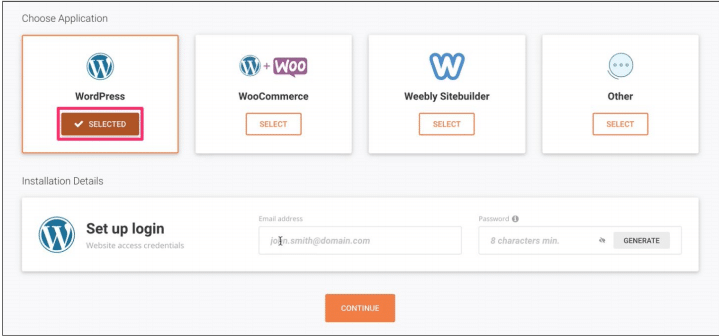
Последний шаг мастера «Добавление нового веб-сайта» представляет возможность установить дополнительный SiteGround Site Scanner.
Сканер сайта является службой безопасности, которая ежедневно отслеживает ваш сайт и немедленно уведомляет вас, если ваш сайт был взломан или введен вредоносный код.
Решите самостоятельно, нуждается ли ваш сайт в этой услуге. Затем вы нажимаете «Готово», чтобы завершить установку вашего сайта WordPress.
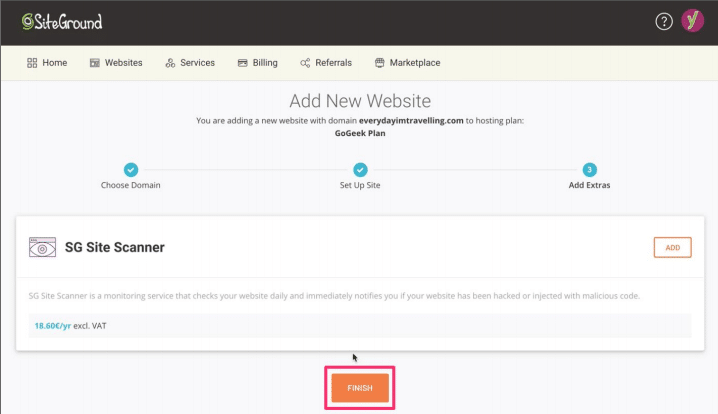
Как только вы нажмете «Готово», SiteGround создаст полностью установленный сайт WordPress для вас. Когда установка будет завершена, вы можете найти свой сайт в обзоре веб-сайтов, доступ к которому можно получить, нажав «Веб-сайты» в Панель навигации.
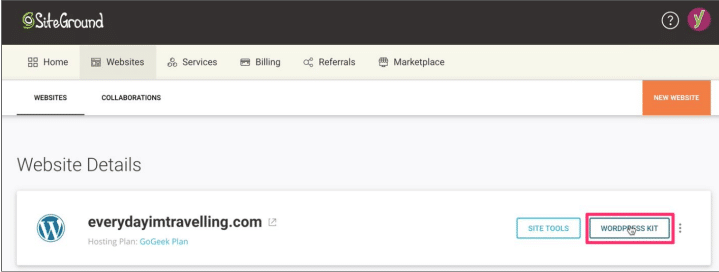
Нажав «WordPress Kit», вы увидите ряд инструментов, которые вы можете использовать для вашего сайта WordPress. На данный момент самый важный шаг – это знать, как добраться до вашего сайта WordPress.
Для этого просто нажмите кнопку под «WordPress Admin».
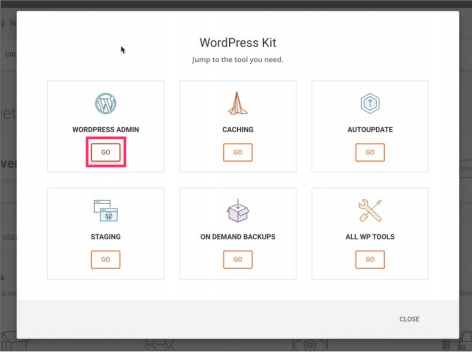
Затем вы увидите экран входа в WordPress. Здесь вы можете ввести учетные данные, которые вы создали на предыдущем шаге. Как только вы нажмёте «Войти», вы попадете в мастер SiteGround WordPress Starter.
Этот Мастер проведет вас через несколько шагов, чтобы приветствовать вас в WordPress Веб-сайте. Когда вы завершите этот мастер, ваш сайт готов!
В следующей статье, мы рассмотрим бэкэнд WordPress.
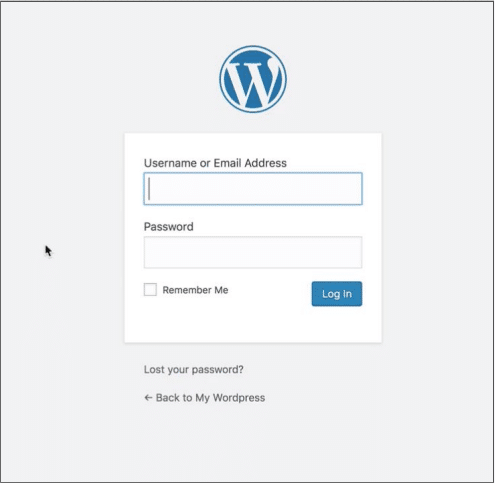
Как всё происходит на хостинге Спринтхост
В видео ниже вы можете посмотреть, как привязывается домен и хостинг в Спринтхост. Если решите регистрировать хостинг, при регистрации укажите ПИН партнёра 34239.
Как производится установка и настройка WordPress на хостинге Спринтхост, вы найдёте по той же ссылке, которая указана перед видео.
Или посмотрите видео ниже “Установка WordPress на Спринтхост”:
Ключевые моменты по теме “Настройка WordPress”
При настройке WordPress вашего сайта вы должны обратить внимание на выбор надежного имени пользователя и пароля для учетной записи администратора, и вам нужно убедиться, что ваш сайт на HTTPS.