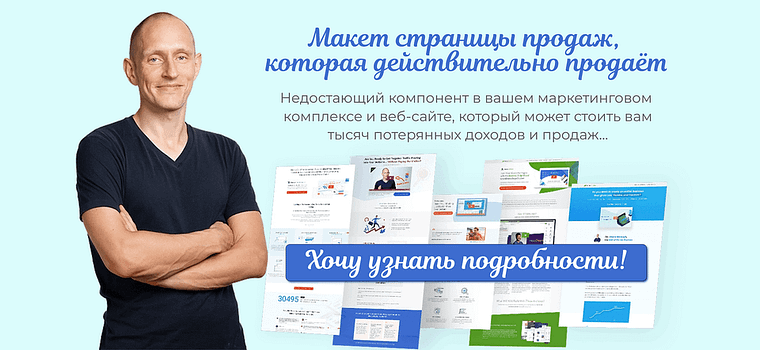- Цели обучения
- Разница между постами и страницами
- 1. Время публикации
- 2. Архивы
- 3. Автор
- 4. Комментарии
- Пример: сообщения против страниц
- Как написать пост
- Написание постов
- Дополнительные опции
- 1. Как добавить новый заголовок
- 2. Как изменить расположение панели инструментов для отображения в верхней части блока.
- Некоторые дополнительные настройки
- 3. Как переставить блоки
- Написание страниц
- Ключевые моменты по теме “Написание постов и страниц”
Написание постов и страниц – тема данного поста. Вы узнаете основы написания постов и страниц и нюансы блоковой системы WordPress.
Цели обучения
В этой статье вы узнаете:
- разница между постами и страницами;
- как написать сообщение;
- как написать страницу.
Разница между постами и страницами
В WordPress есть два основных типа контента: посты и страницы. В зависимости от типа контента, который вы хотите использовать, вы планируете использовать этот контент.
Четыре основные вещи ставят посты и страницы отдельно:
1. Время публикации
Для сообщений время публикации актуально. Сообщения в основном являются содержимым блога, а блоги предназначены для регулярных публикаций и охватывают текущие темы. Когда вы пишете блог, Вы делитесь своим мнением и опытом.
Например, вы можете написать пост о своем времени на летнем музыкальном фестивале. Эта тема свежа на короткое время. Как только шумиха вокруг фестиваля закончилась, и особенно через несколько лет после фестиваля, этот пост будет устаревшим.
Не только потому, что фестиваль произошел давно, но и потому что со временем ваши мнения и вкусы изменились.
Итак, пост показывает, как что-то было в данный момент времени. Поэтому дата публикации сообщения, как правило, чётко специально для посетителей.
Страницы, с другой стороны, показывают статический контент, который не изменяется с течением времени. Классическим примером является страница «О нас», где вы делитесь личным или корпоративным рассказом.
Это факты, которые позволяют посетителю сайта узнать вас. Они вне времени, и время их публикации не имеет значения.
Со временем вы можете изменить содержание страницы «О нас», отражающее ваши самые последние разработки. Но по своей сути страницы показывают менее мимолетное содержание.
2. Архивы
Сообщения зависят от времени, и их хронология может быть, посты архивируются в WordPress.
Хронология в архивах обычно меняется на противоположную, и последнее сообщение появляется первым.
WordPress автоматически генерирует архивные страницы на основе таксономии, категории, тега и даже даты. Архивы также доступны посетителям для доступа, поиск и фильтрация старых сообщений.
Например, вы можете добавить виджет на ваш сайт, который показывает последние опубликованные вами сообщения.
В отличие от постов, страницы не архивируются в WordPress.
3. Автор
Выражая мнение или делясь советами экспертов, участники, вероятно, захотят знать, кто написал содержание. Эти сообщения, как правило, установлено авторством.
Например, возможно, вы читаете пост о том, как приготовить идеальный павловский торт. Всемирно известный писатель еды, как Мэри Берри.
Для страниц, с другой стороны, автор менее актуален. Хотите знать кто написал страницу с политикой конфиденциальности на сайте или странице обратной связи, или часто задаваемых вопросов??
Наверное, нет, так как для этого типа контента автор не имеет значения.
4. Комментарии
Комментарии являются почти неотъемлемой частью постов. Авторы часто готовы обсуждать с читателями, и то же самое верно и наоборот. Давайте возьмём, к примеру, пост о павловском торте, который мы упоминали ранее.
Автор таких сообщений может включить комментарии и обмен опытом по приготовлению торта с читателями. Для страниц комментарии отключены в WordPress по умолчанию. Это имеет смысл, если вы принимаете во внимание тип контента, который входит в страницы.
Не имеет смысла комментарии на часто задаваемые вопросы, например.
Пример: сообщения против страниц
Давайте рассмотрим различные виды контента, которые вы найдете в постах и на страницах.
Типы контента, которые обычно являются постами | Типы контента, которые обычно являются страницами |
|---|---|
| Сообщения в блоге | Информация о продукте |
| Новостные статьи | Страницы часто задаваемых вопросов |
| Размышления | Условия использования |
| Эссе | Политика конфиденциальности |
| Интервью | Партнерская страница |
| Учебники | Страница поддержки |
| Объявления | Страница “О нас” |
Далее мы разберём на практике написание постов и страниц.
Как написать пост
Написание постов и страниц – одна из самых захватывающих и творческих вещей, которые вы можете сделать в WordPress. И, к счастью, это тоже относительно легко. Давайте углубимся в то, как это работает.
Написание постов
Чтобы начать сообщение, вы должны выполнить следующие действия:
- Нажмите на пункт меню сообщений (1 на рисунке 1) в меню администратора. Это откроет экран сообщений.
- На экране нажмите кнопку Добавить новую (2 на рисунке 1). Откроется экран редактирования поста. Примечание: экран редактирования поста может немного выглядеть иначе, в зависимости от темы, которую вы используете.
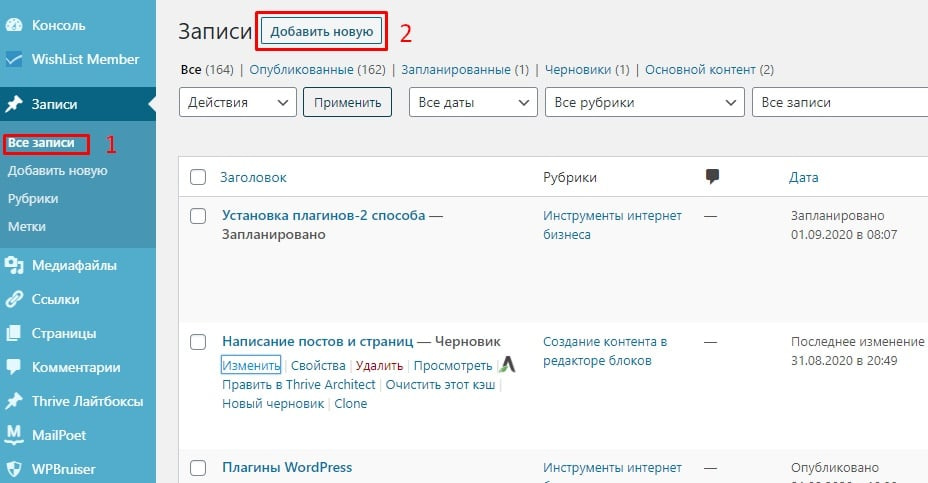
- Добавьте заголовок в поле «Добавить заголовок» (1 на изображении 2).
- Начните вводить содержимое в поле под блоком «Добавить заголовок» (2 на изображении 2).
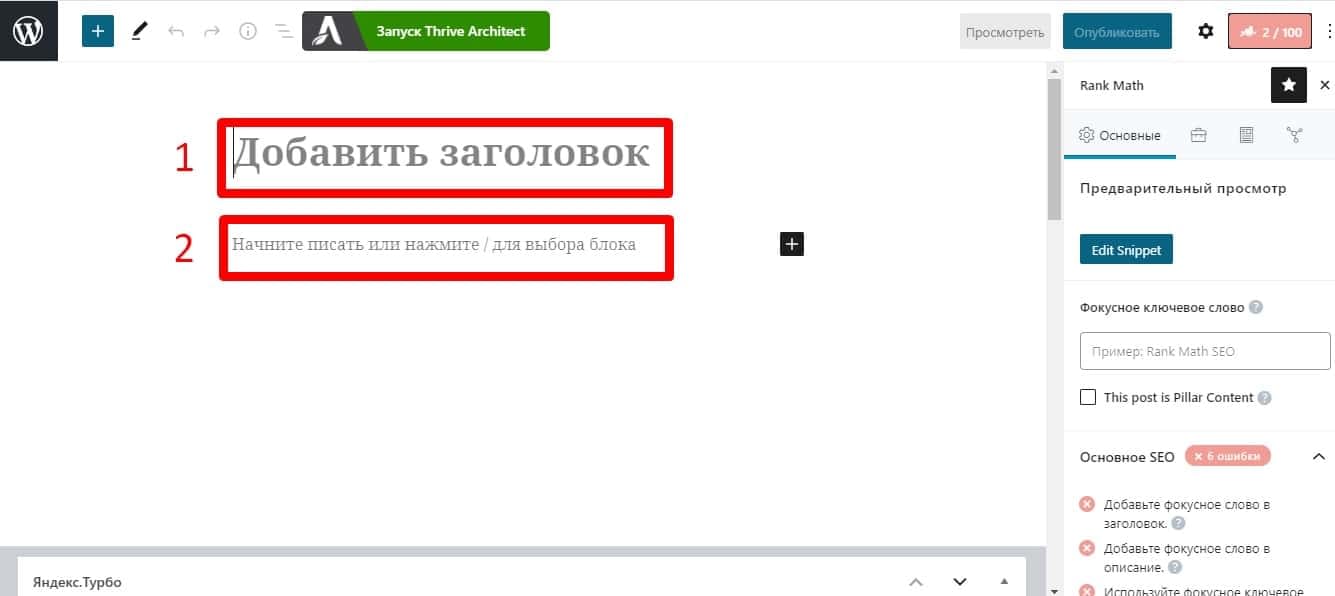
Дополнительные опции
То, что, было сказано вам до сих пор, это ещё не всё. Есть ещё много вещей, которые вы делаете. Во – первых, всё, что вы делаете в текстовом редакторе, делится на блоки .
В своей простейшей форме может быть абзацем. Но это также может быть изображением с подписью, видео или заголовком. Если вы уже начали вводить свой контент, вы использовали блок, то есть блок абзаца.
Допустим, вы хотите добавить подзаголовок в ваш текст. Это будет еще один блок.
Итак, давайте рассмотрим несколько функций редактора постов: (1) как добавить новый заголовок, (2) как изменить положение панели инструментов и (3) как переставить блоки.
1. Как добавить новый заголовок
Чтобы добавить новый заголовок , выполните следующие действия:
- Нажмите значок плюса в левом верхнем углу редактора (1 на рисунке 3). Появится всплывающее меню.
- Нажмите значок плюса в левом верхнем углу редактора (1 на рисунке 3). Появится всплывающее меню.
- Выберите элемент заголовка на верхней панели инструментов (3 на рисунке 3). H1 зарезервирован для названия. Для подзаголовков вы выбрать между H2, H3 или H4. Вы можете прочитать о заголовках больше в этой статье Йоаст – Как использовать заголовки на вашем сайте .
- Введите заголовок в блок заголовка в вашем сообщении.
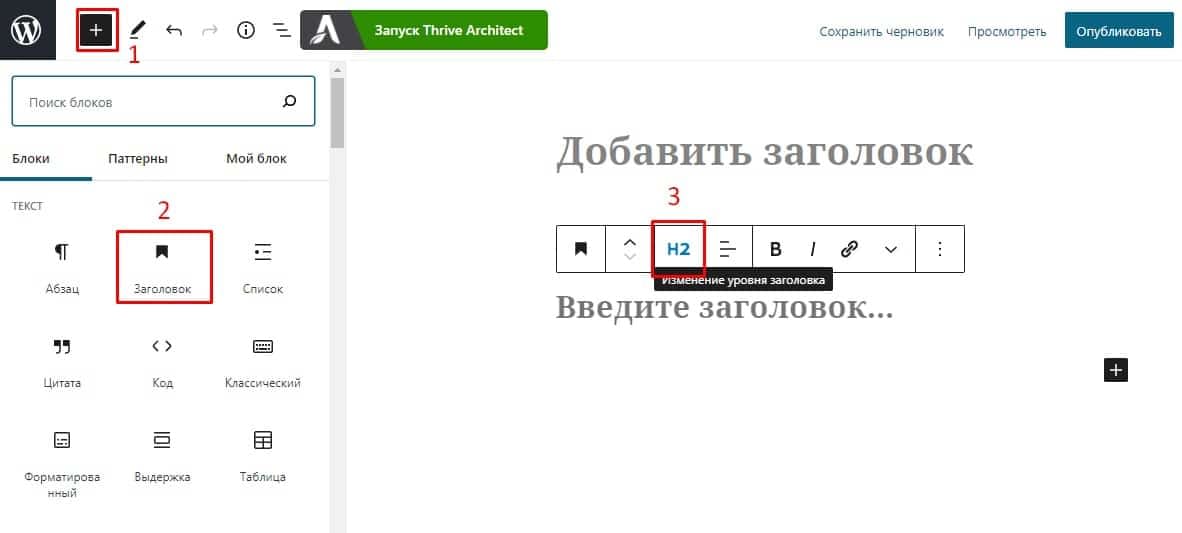
Как только вы добавите заголовок, абзацы и подзаголовки, вы можете сделать некоторые изменения в тексте. Вы можете сделать это с помощью панели инструментов.
Панель инструментов обычно находится в верхней части экрана редактирования. (Изображение 4). Но вы также можете выбрать панель инструментов вверху каждого блока.
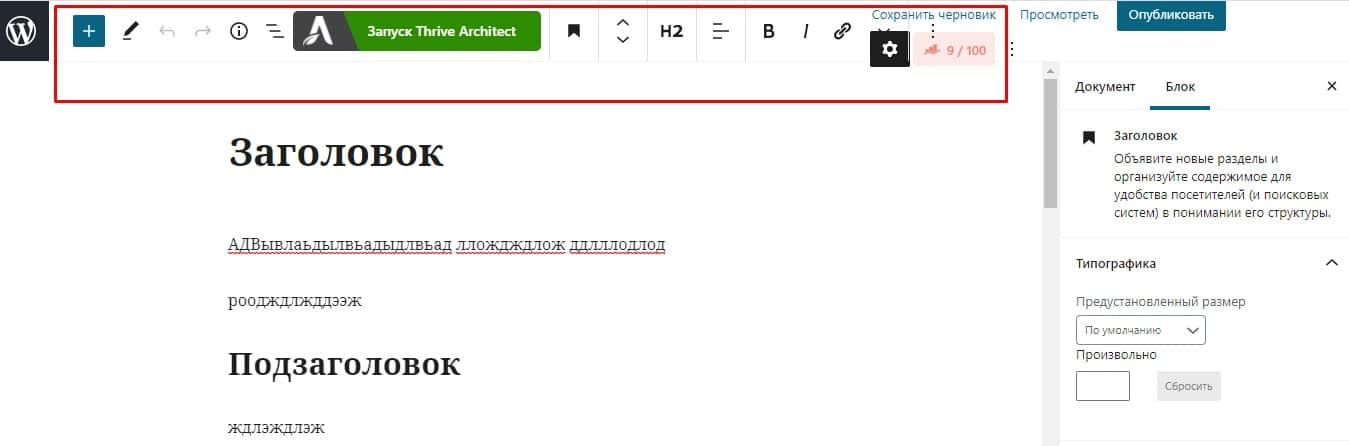
2. Как изменить расположение панели инструментов для отображения в верхней части блока.
Чтобы изменить расположение панели инструментов, вы должны выполнить следующие шаги:
- Нажмите на три точки в дальнем правом углу экрана редактирования (1 на изображении 5). Появится всплывающее меню.
- Нажмите на верхней панели инструментов вариант (2 на изображении 5), чтобы отменить выбор. Панель инструментов теперь появляется над блоком, который вы используете в данный момент.
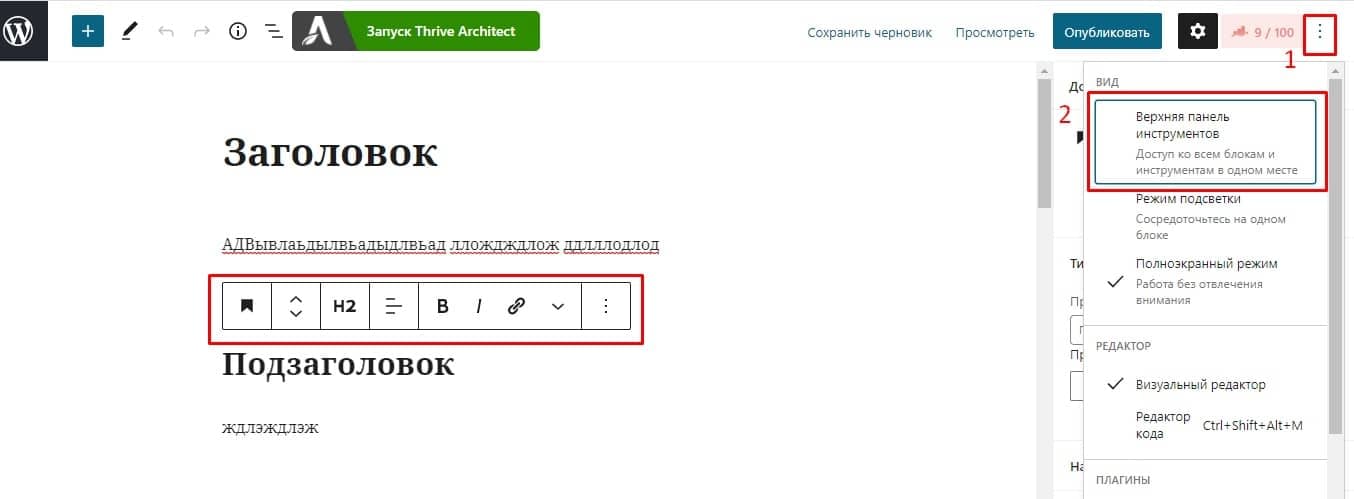
С помощью этой панели вы можете преобразовать свой блок, выровнять текст, сделать жирным или курсивом текст и добавить гиперссылку на текст. Вы также можете получить доступ к дополнительным параметрам (изображение 6).
К ним относятся дублирование блока, вставка другого блока до или после того, который вы используете, добавление блок в многоразовые блоки, и удалить блок. Мы посмотрим, как можно создать многоразовые блоки в теме «Изучение блоков».
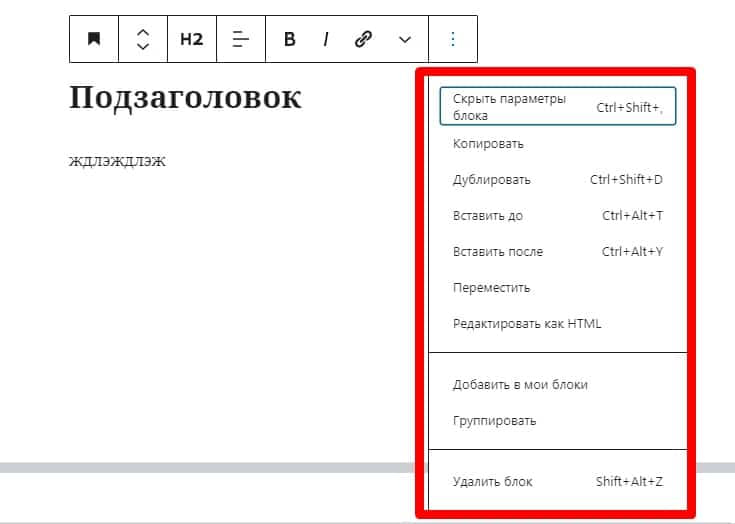
Некоторые дополнительные настройки
Помимо изменений панели инструментов, есть дополнительные настройки в меню в дальнем правом углу окна редактирования. Во- первых, есть режим подсветки. Если этот флажок установлен, все блоки, кроме того, который вы редактируете, станут серыми (см. Изображение 7).
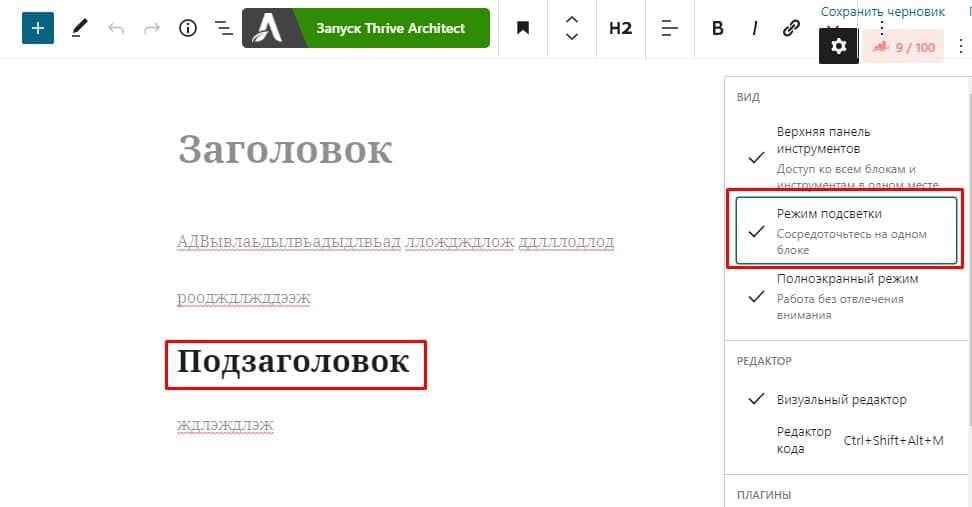
Изображение 7: выделенные серым цветом блоки с включенным Режимом подсветки
С другой стороны, если вы хотите выключить режим подсветки, все ваши блоки будут выглядеть одинаково. Вы сможете отличить блок, который вы редактируете в настоящее время, рамкой, которая его окружает (см. Изображение 8).
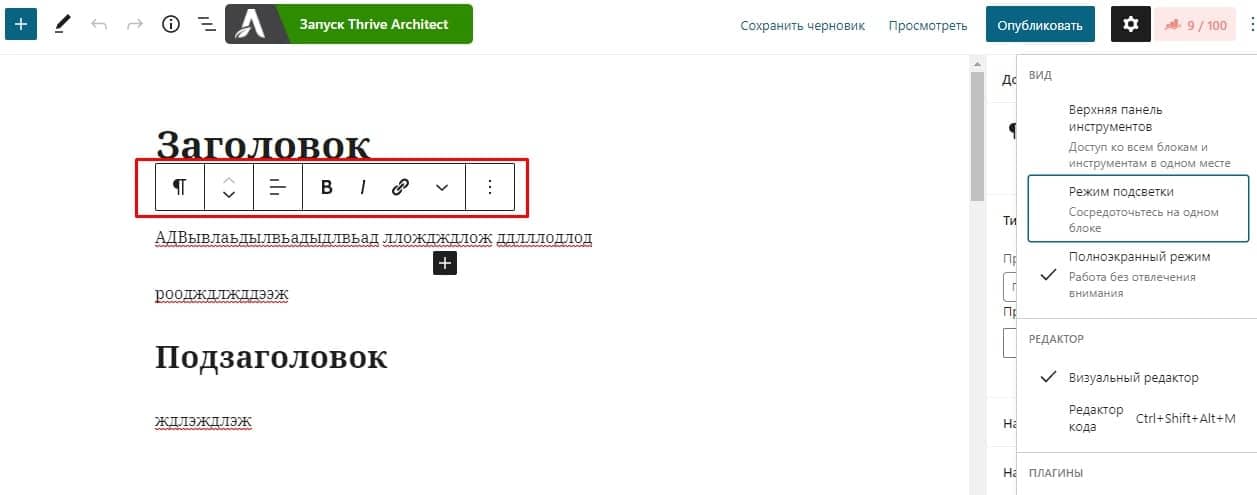
Полноэкранный режим – эта настройка позволяет свести к минимуму отвлекающие моменты и сосредоточиться только на редактирующей части экрана. Когда вы выбрали эту опцию, панель администратора меню больше не будет видна (см. Рисунок 9).
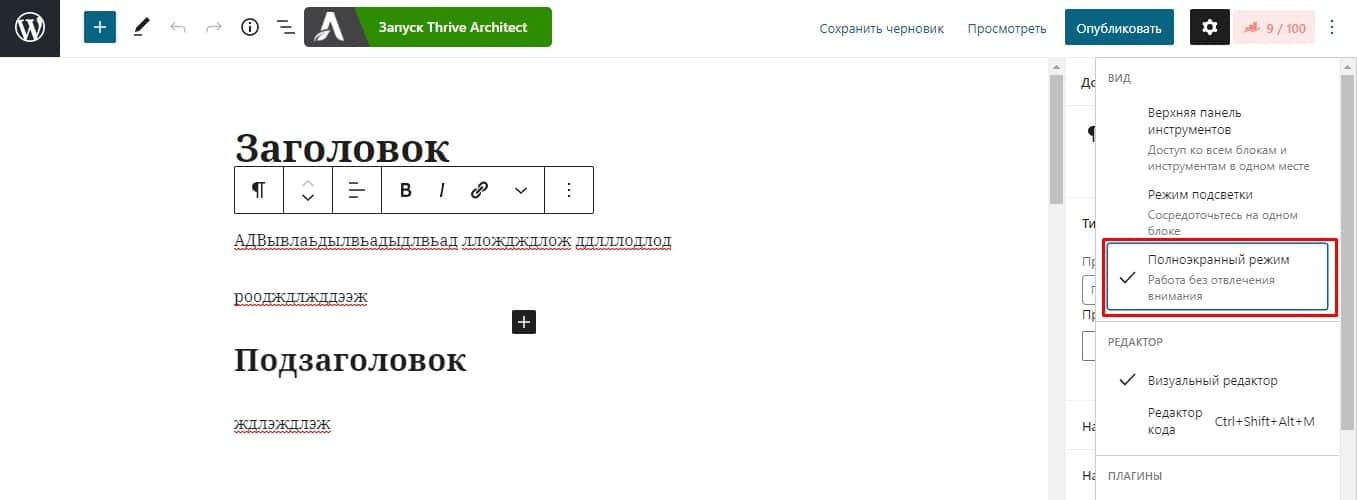
Конечно, вы можете быстро вернуться в режим по умолчанию, отменив функцию “на весь экран”.
Большинство пользователей работают над своими постами с включённой настройкой визуального редактора.
Когда, работает над сообщением с включенным полноэкранным параметром, вы можете чётко видеть, как текст, изображения и другие медиа выглядят у вас: «то, что вы видите, это то, что вы получаете».
Для тех, кто искусен в HTML, то редактор кода может показаться более привлекательным (см. Изображение 10). С помощью редактора кода вы можете управлять внешним видом вашего сообщения, добавив свой собственный код.
Обратите внимание, если вы вводите код в визуальном редакторе, он будет отображаться в виде простого текста. Чтобы код, который вы пишете, был выполнен, вы должны переключиться на редактор кода и вставить код туда.
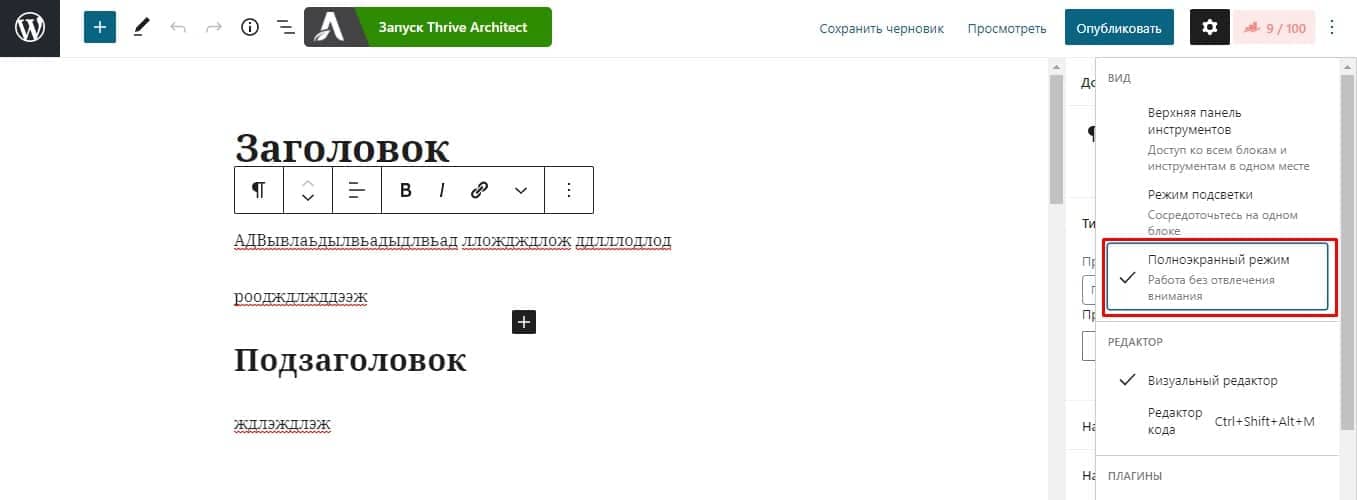
Если по какой-либо причине вы думаете, что ваш пост будет улучшен, если вы переместите блоки между собой (изменение порядка абзацев, например), это также возможно.
Следует отметить, что в некоторых случаях, возможно, придётся включить режим подсветки, чтобы это работало.
3. Как переставить блоки
Если вы хотите изменить ваши блоки , вы должны выполнить следующие действия:
- Щелкните в месте блока, который вы хотите переместить. При выключенной функции верхней панели управления, появится панель управления над блоком (изображение 11).
- Нажмите стрелку-указатель вверх, чтобы переместить блок вверх. Или нажмите-указатель вниз для перемещения блока вниз.
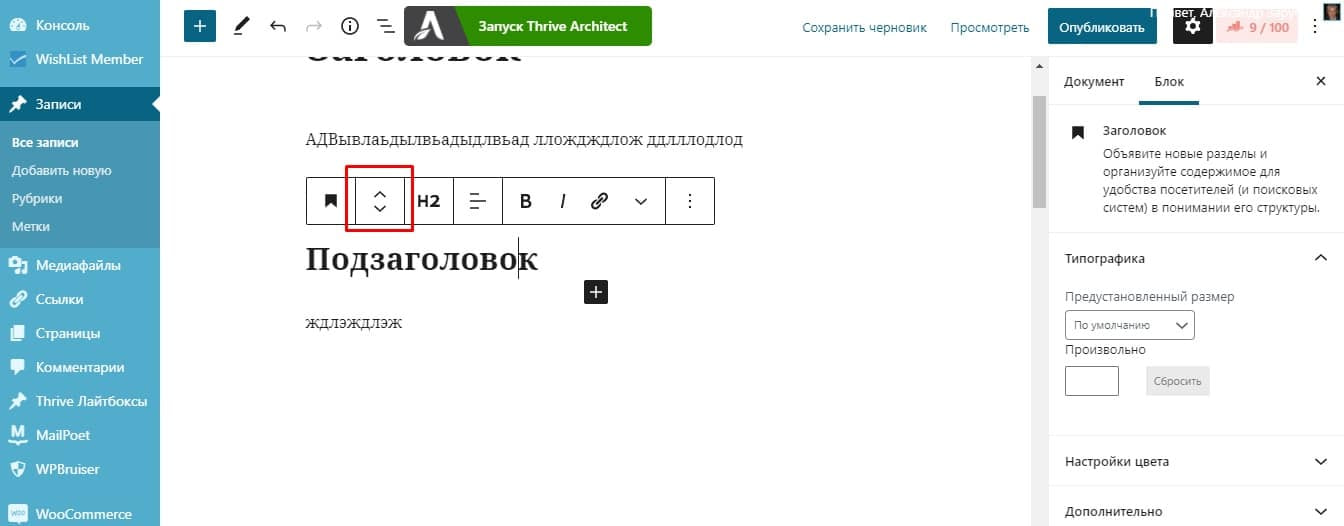
Когда вы закончите писать свое сообщение, вы можете сохранить его как черновик или опубликовать. Если вы решите опубликовать, всегда желательно сначала просмотреть пост и убедиться, что всё на своем месте.
Параметры «Сохранить», «Предварительный просмотр» и «Опубликовать» находятся в верхнем правом углу экрана редактирования сообщения.
Обратите внимание, что после публикации сообщения кнопка «Публикация» будет заменена кнопкой «Обновить». Мы увидим, как опубликовать пост в последнем уроке этого модуля.
Написание страниц
Теперь, когда вы знаете, как писать сообщения, написать страницу будет очень легко. Чтобы начать написание страницы, вам выполнить следующие действия:
- Нажмите на пункт меню Страницы в меню администратора (1 на изображении 12).
- Нажмите кнопку «Добавить новый» на экране «Страницы» (2 на изображении 12).
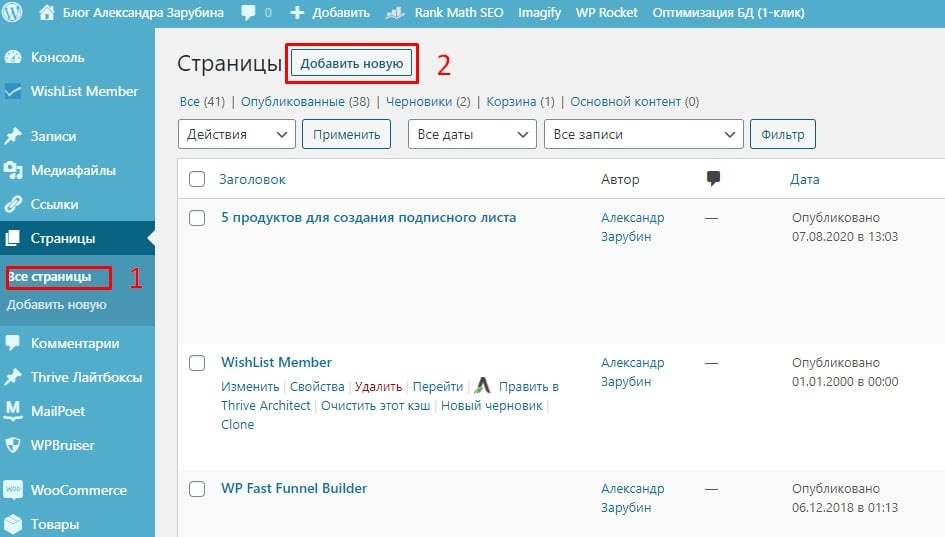
После доступа к редактору написание страницы работает точно так же, как написание поста. Как и в постах, вы также используете блоки для создания страниц.
Мы будем исследовать различные блоки, и все возможности, которые они предоставляют, в следующих статьях. Итак, есть ещё много не рассмотренных вариантов.
Вот и всё про написание постов и страниц, но это только начало этой обширной темы.
Ключевые моменты по теме “Написание постов и страниц”
- Существует четыре основных различия между постами и страницами:
- Время публикации актуально для сообщений, но не для страниц.
- Сообщения системы авторством, а страницы не оснащены этим.
- Сообщения будут заархивированы в WordPress, а страницы не архивируются.
- Вы можете оставить комментарии на сообщения. Комментарии на страницах отключены по умолчанию.
- Написание сообщений и страниц работает одинаково.
- Для записи постов и страниц вы используете блоки. Блоки могут быть любым элементом содержимого, который вы добавляете в свой пост (изображения, видео, абзацы, заголовки и т. д.).