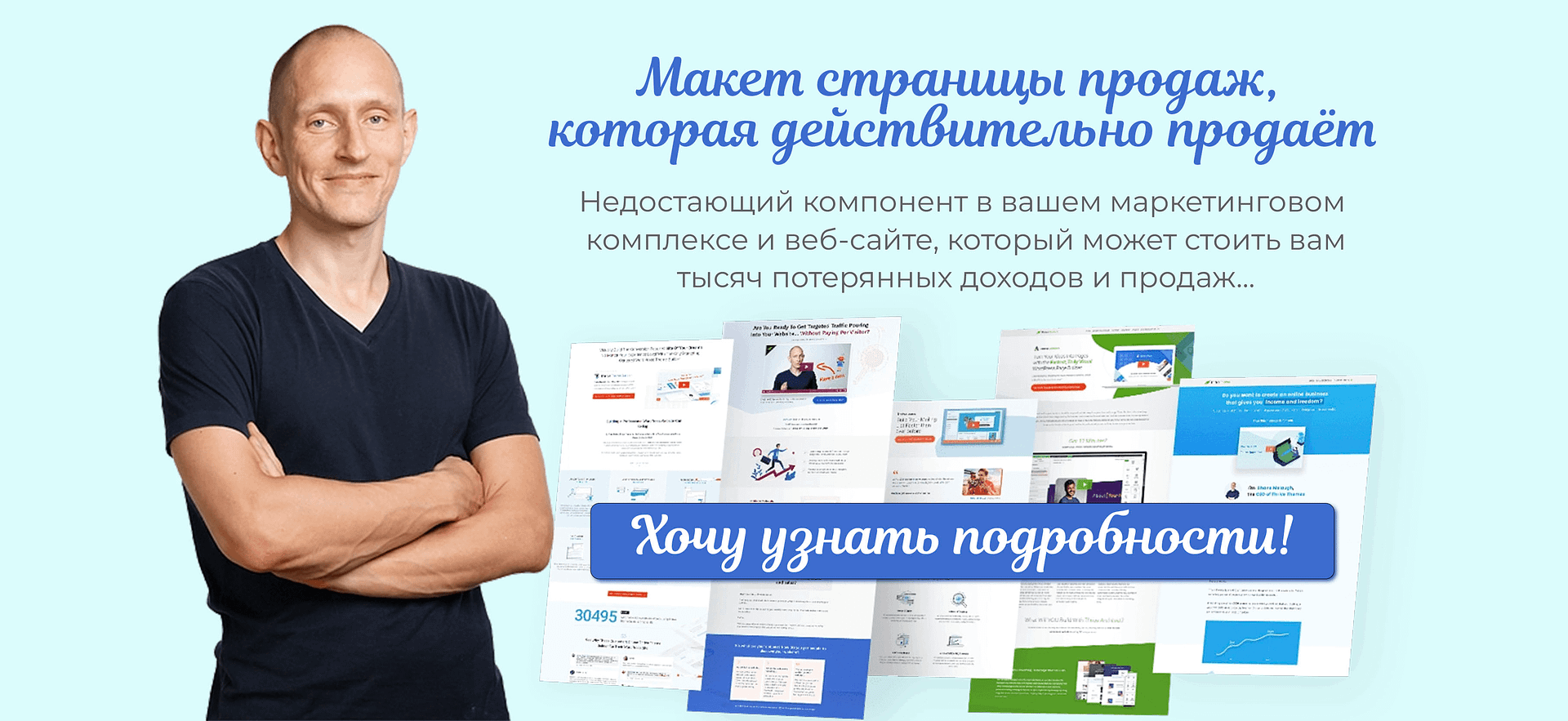- Цели обучения
- Добавление видео в WordPress в пост
- Редактирование видео в медиа библиотеке
- Боковая панель видео блока
- Три варианта загрузки видео
- Добавление вставки в пост
- Добавление видео с YouTube
- Новое: обновление WordPress 5.3 и выше- Блок для встраивания
- Ключевые моменты по теме “Добавление видео в WordPress”
В данной публикации мы рассмотрим добавление видео в WordPress и вставок. Это продолжение предыдущей статьи.
В предыдущей публикации мы подробно рассмотрели, как можно скачать изображения и картинки в ваш пост в WordPress.
Цели обучения
В данной публикации вы узнаете:
- как добавить видео в ваши посты;
- как редактировать видео с помощью боковой панели и панели инструментов;
- как добавить встраивание в ваши посты;
- как редактировать вставки с помощью боковой панели и панели инструментов.
Добавление видео в WordPress в пост
Вы видели, что есть разные способы добавления и редактирования изображений в WordPress.
Помимо изображений, вы также можете добавлять видео в свои сообщения. Как и весь другой контент, вы добавляете видео в виде блоков. Для того, чтобы добавить видео блок к сообщению, выполните следующие действия:
- Нажмите значок плюса в верхнем левом углу панели инструментов. Откроется всплывающее меню.
- Выберите блок видео. Блок будет добавлен в пост.
В качестве альтернативы, если видео блок не виден сразу, вы можете выполнить следующие действия ниже:
- Введите «видео» в поле поиска всплывающего меню (см. Изображение 1).
- Выберите блок видео.
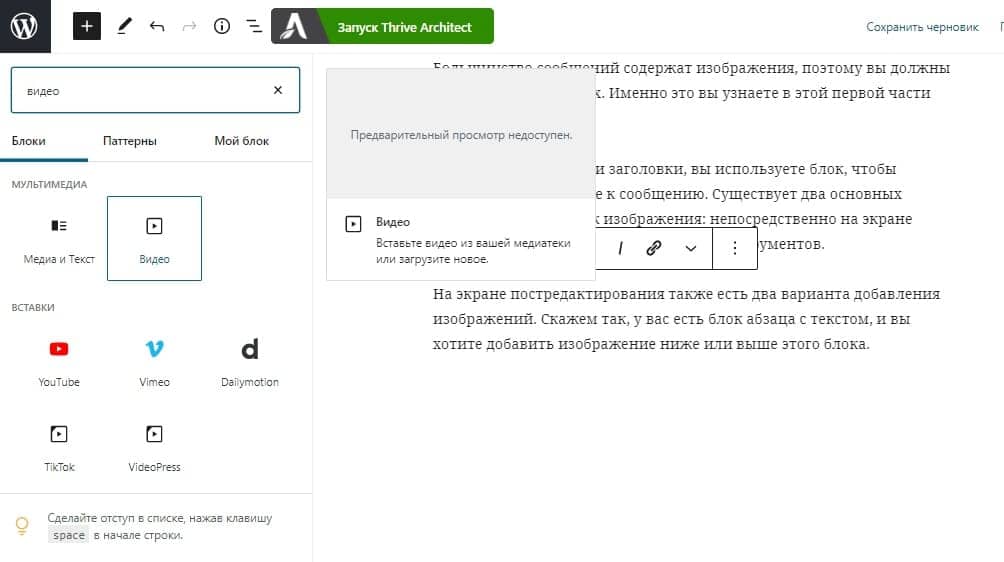
После добавления параметров в блоке «Видео» аналогично блоку «Изображение». Вы можете загрузить видео, добавить его из библиотеки мультимедиа, вставить его из URL-адреса или перетащить его.
Для того, чтобы произвести добавление видео в пост WordPress, сделайте следующее:
- Нажмите кнопку «Загрузить» в блоке «Видео». Это откроет диалоговое окно.
- Найдите нужное видео в папках на жестком диске.
- Выберите видео.
- Нажмите Открыть. Видео теперь добавлено в ваш пост.
Редактирование видео в медиа библиотеке
В медиатеке есть несколько вариантов редактирования видео. Пока вы не можете сделать изменения в самом видео, вы можете: заголовок, подпись и описание (см. Изображение 2).
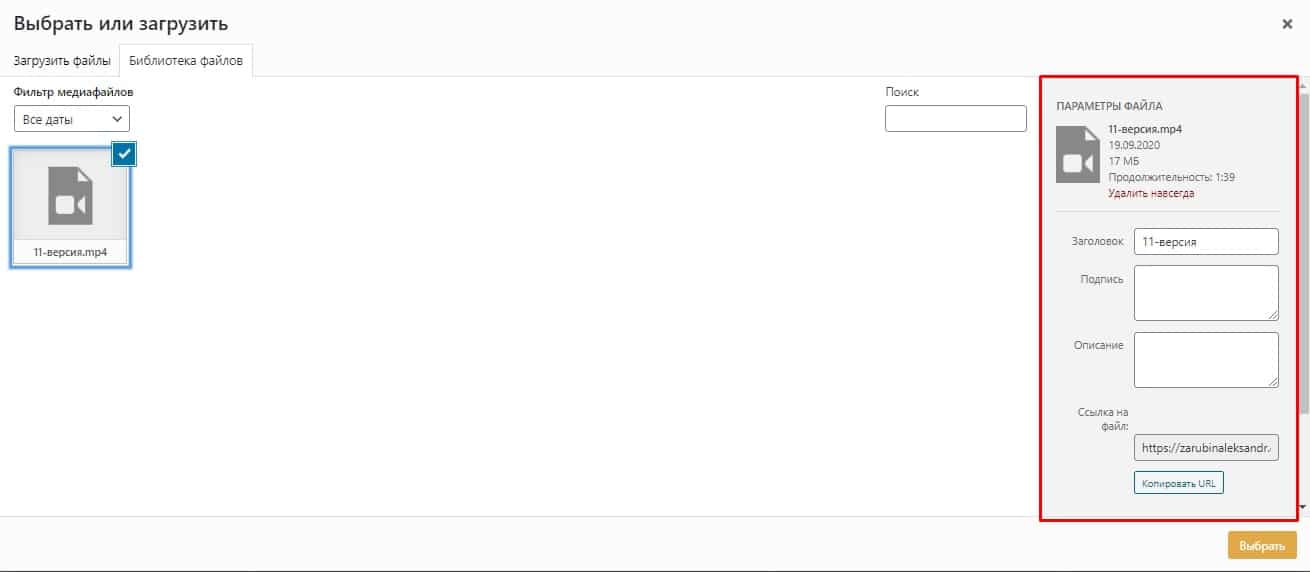
Боковая панель видео блока
На боковой панели вы можете настроить параметры встроенного видео. Первый блок доступных настроек регулирует, как будет воспроизводиться ваше видео (1 на рисунке 3).
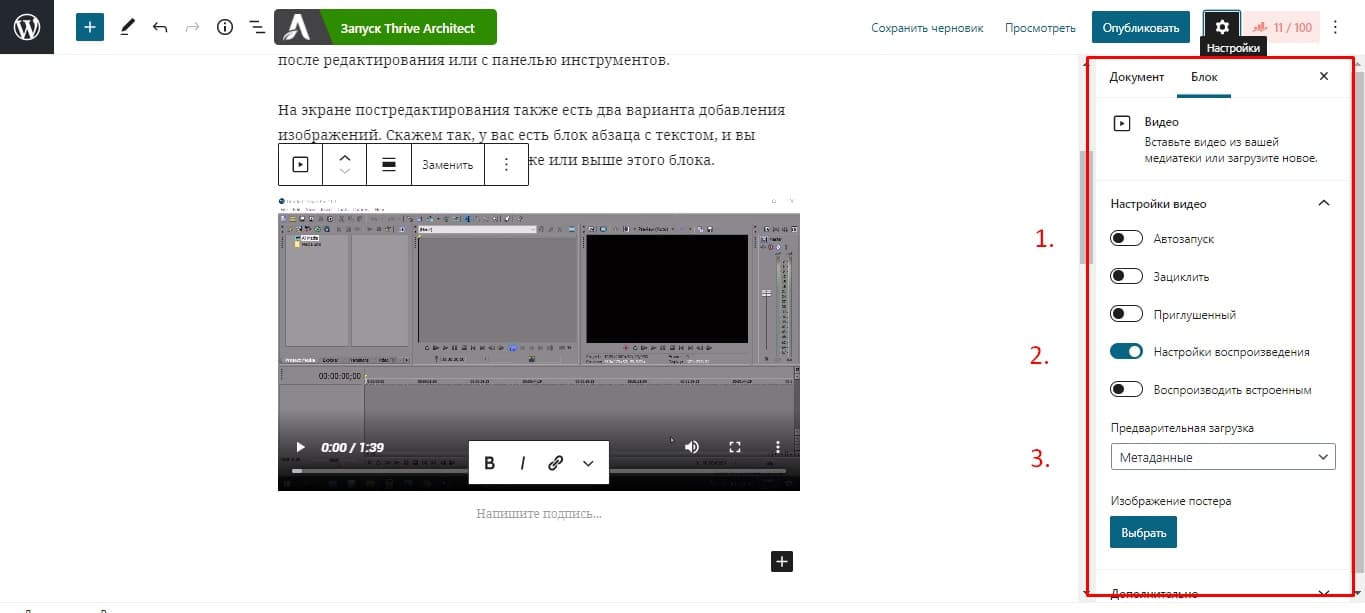
- Включение опции Автовоспроизведения позволяет автоматически начать играть, когда посетители открывают ваш пост. Мы не рекомендуем это. Видео, которое автоматически начинает играть, может быть в лучшем случае разрушительным, а в худшем – раздражающим.
- Включение опции Зациклить воспроизводить видео с повтором. То есть, как только видео закончится, оно начнёт воспроизводиться с самого начала.
- Включение опции Приглушённый автоматически выключит звук видео. Если посетители захотят услышать звук, им нужно будет самим включить его при управлении воспроизведением.
- Включение опции управление воспроизведением позволяет посетителям управлять воспроизведением, ставить на паузу, перемотать видео в нужное место. С помощью элементов управления воспроизведением можно также отрегулировать или отключить звук, воспроизвести видео в полноэкранном режиме и загрузить видео. Включение этой опции рекомендуемо. Если у вас не включена эта настройка, можно просто нажать кнопку остановки воспроизведения и видео не будет воспроизводиться.
- Предварительная загрузка (3 в изображении 3) позволяет выбрать, какая часть видео автоматически загружается, когда посетитель открывает ваш пост.
Три варианта загрузки видео
Есть три варианта, из которых вы можете выбрать:
- Нет: ни одна часть видео не будет загружена автоматически. Видеоданные начнут загружаться, когда посетитель нажмет кнопку воспроизведения.
- Метаданные: только информация о видео, такая как текст или размер загружается автоматически .
- Авто: все видео автоматически загружаются, даже когда посетители не нажимают кнопку воспроизведения. Выбор Авто или Метаданных ускоряют загрузку видео, как только ваши посетители нажмут кнопку воспроизведения. Тем не менее , вы должны знать, какую опцию вы выберете. Последнее замечание: эти параметры применимы только к видео, загружаемому на веб-сервер, а не на видео, которые вы вставляете со стороннего хостинга.
- Превью изображение позволяет выбрать изображение обложки для видео. По умолчанию первый кадр видео отображается в виде постера. Иногда вы можете сделать видео более привлекательным. В этих случаях вы можете выбрать, с какого изображения начнется видео.
Примечание: в WordPress 5.3 есть дополнительная опция Воспроизводить встроенным .
Для того, чтобы выбрать изображение обложки для видео, выполните следующие действия:
- Нажмите на кнопку «Изображение постера» – Выбрать. Экран библиотеки мультимедиа будет открыт.
- Выберите нужное изображение из медиатеки, нажав на него. Кроме того, если изображение не доступно в вашей медиатеке, вы можете перейти на вкладку «Загрузить файлы» и загрузить изображение оттуда.
- Нажмите кнопку «Выбрать» в правом нижнем углу экрана.
Очень важно знать, как загрузить видео. Это также важно, когда вы загружаете видео на свой сервер.
Это может повлиять на скорость вашего сайта и, в конечном итоге, вы можете потерять ваших посетителей. Каково правильное решение?
Это просто. Если вы хотите добавить свои собственные видео, вы можете сначала загрузить их на платформу, такую как YouTube или Vimeo, а затем вставить видео в свой пост.
Вы можете сделать это с помощью параметра «Вставить из URL» в блоке видео. Кроме того, вы можете добавлять видео с помощью блока «Вставки».
Добавление вставки в пост
Использование блока вставки, это простой способ добавлять различные типы контента в ваши сообщения.
Например, вы можете легко добавить свои собственные видео, которые вы загрузили на YouTube или другую платформу. Кроме того, вы можете добавить сторонние видео и другие типы содержания.
Добавление видео с YouTube
Для того, чтобы добавить видео с YouTube, выполните следующие действия:
- Нажмите значок плюса в верхнем левом углу панели инструментов. Появится выпадающее меню.
- В раскрывающемся меню откройте заголовок «Вставки». Вы сможете выбрать из многочисленных разных платформ.
- Выберите YouTube. Блок будет добавлен к сообщению (см. Изображение 4)
- Перейдите на страницу YouTube с видео, которое вы хотите добавить к сообщению.
- Скопируйте ссылку на видео.
- Вставьте ссылку на видео в поле, доступное в блоке.
- Нажмите на Вставить.
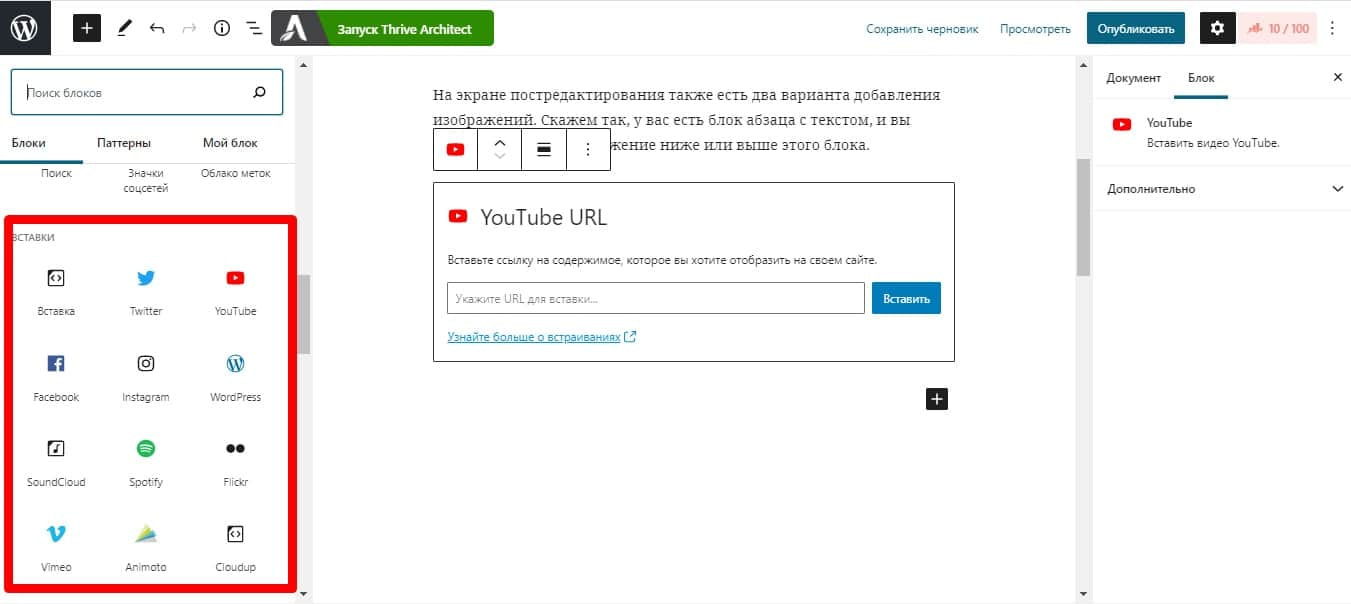
Помимо видео, есть и другие интересные вещи, которые вы можете добавить в пост.
Например, вы можете добавить видео трансляции прямо со страницы трансляции. Кроме того, вы можете добавить Сообщения Reddit, Twitter и Facebook; изображения из Instagram и Flickr; музыку из Soundcloud; и даже кампании от Kickstarter.
В боковой панели вы не увидите много опций для редактирования встраивания. Изменения вложений вы можете сделать ограниченными опциями на панели инструментов.
Например, вы можете выровнять, отрегулировать ширину или удалить встроенный блок с помощью панели инструментов.
Новое: обновление WordPress 5.3 и выше- Блок для встраивания
Когда вы нажимаете на значок плюса, чтобы добавить блок, в WordPress 5.3 и выше вы увидите новую колонку с дополнительной информацией (см. изображение 5). Кроме того, как только вы добавите блок, вы увидите инструкции о том, как добавить контент, а также возможность прочитать больше о вставках
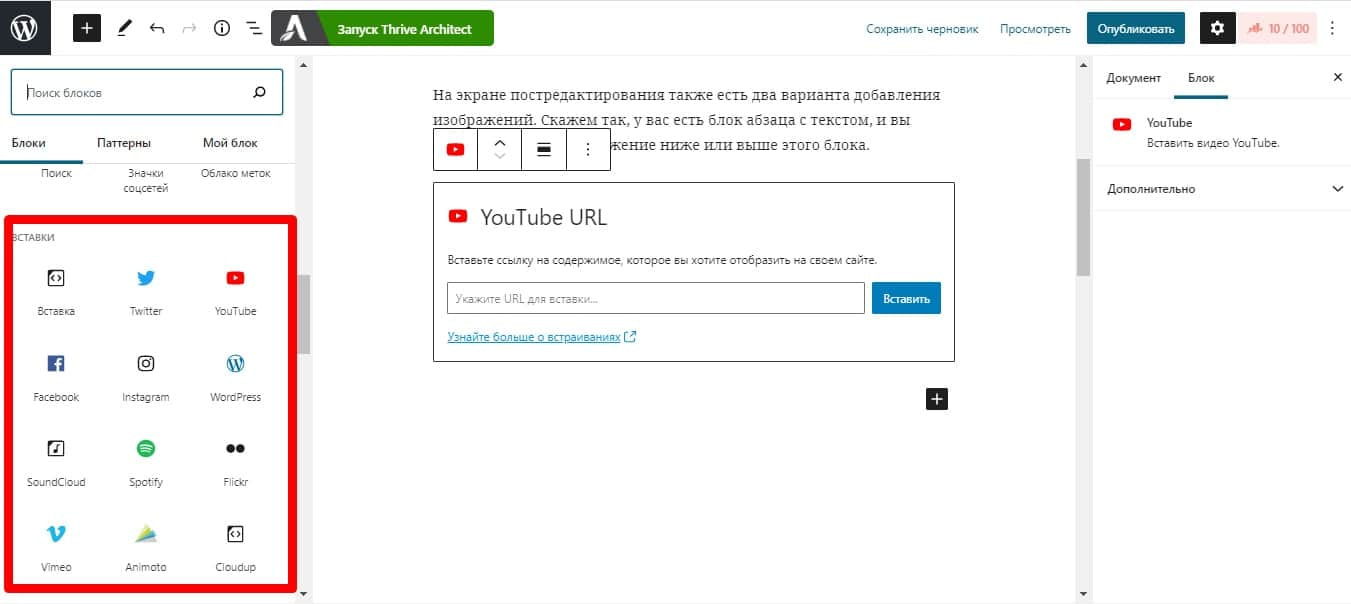
Ключевые моменты по теме “Добавление видео в WordPress”
В этой и предыдущей статьях мы узнали:
- Добавление изображений, видео, встраиваний к сообщению осуществляется с использованием блоков. Разные блоки имеют разные опции на боковой панели. Вы можете использовать эти опции для редактирования медиа, которое вы добавляете в сообщение.
- Медиа-блоки можно редактировать на панели инструментов.
- Изображения и видео могут быть загружены с вашего жесткого диска; добавлены из Медиа библиотеки; добавлены с внешнего URL-адреса или перетаскиванием в пост.
- Загрузка видео на ваш сайт может повлиять на скорость вашего сайта. Поэтому вам следует выбирать, какие видео загружать.
- Встраивание удобного средства добавления видео, а также другого содержимого со сторонних сайтов на ваш пост.